Google no quiere ya tu historial de ubicaciones. Al menos, no quiere guardarlo en sus servidores, sino que se va a guardar localmente en el móvil. Por el camino es posible que Google elimine toda tu cronología de Google Maps de ubicaciones salvo los últimos tres meses, pues esta es la configuración predeterminada.
Antes o después vas a recibir un correo de Google indicándote que tienes una fecha límite para mantener tu cronología intacta. Si no le indicas lo contrario, después de que se cumpla sea fecha Google sólo guardará -en tu móvil- los últimos tres meses de rutas y visitas. El resto desaparecerá para siempre como lágrimas en la lluvia.
Qué cambia en Google Maps
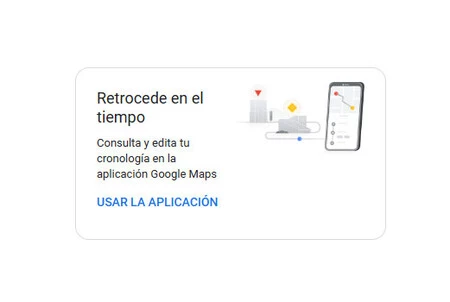 Mala suerte si quieres consultar tu cronología en la web de Google Maps: ya no se puede
Mala suerte si quieres consultar tu cronología en la web de Google Maps: ya no se puede
Durante años Google ha guardado en sus servidores nuestro historial de ubicaciones, algo que en Google Maps nos sirve para consultar nuestra cronología de dónde hemos estado o cuántos países y ciudades hemos visitado. Ahora, Google Maps pasará a guardar la cronología localmente en el móvil y no en la nube.
Como consecuencia, no podrás consultar la cronología en su versión web y deberás transferir todos tus datos desde los servidores de Google a tu móvil. Google te da una fecha límite para que esto suceda (que no es la misma para todos los usuarios) y si no le indicas lo contrario intentará salvar sólo los últimos tres meses de cronología. Si quieres guardarla toda, debes actuar.
Guarda toda tu cronología
Activé mi historial de ubicaciones en Google Maps en agosto de 2013, lo cual significa que lleva más de diez años registrando allá por donde voy. Para mí sería una pena perder esta información y todas las estadísticas generadas a partir de estos datos. Por suerte, no tiene por qué ser así.
En el correo que nos envía Google indicando que tenemos hasta cierto día para conservar nuestra cronología se incluye un enlace directo para elegir tus ajustes que nos permite poner a salvo toda nuestra cronología, incluyendo los datos de hace más de tres meses.
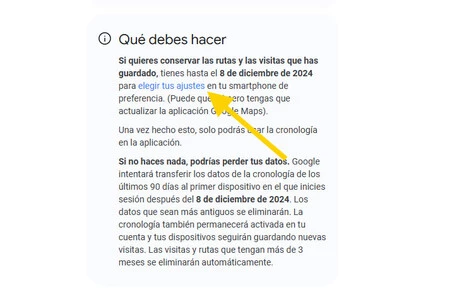
Si no haces nada, Google aceptará que lo que eliges es Eliminar automáticamente después de 3 meses. Esto quiere decir que siempre podrás consultar exactamente tres meses de cronología y ni un día más. Cada día nuevo que se graba desde entonces se elimina un día antiguo.
Para guardar todos tus datos debes elegir Conservar hasta que lo elimines, que es como funcionaba la cronología hasta ahora. Claro, que la diferencia es que ahora se guarda en tu móvil y no en los servidores de Google. De hecho, el siguiente paso te indica el tamaño de descarga (que es bastante poco) y se procede entonces a realizar la descarga.
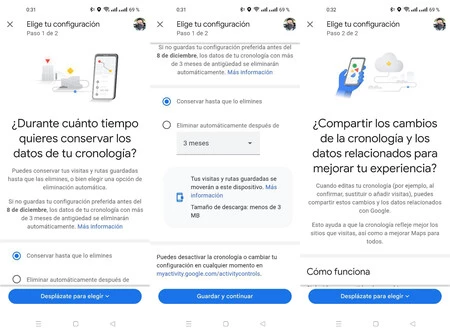
Antes de cerrar vas a tener que elegir una opción adicional, si quieres compartir los cambios de la cronología y otros datos con Google. Básicamente, Google te pide que compartas las ediciones que hagas en la cronología (como modificar una visita) para que pueda mejorar Google Maps.
Y no te olvides de la copia de seguridad
Desde entonces, tu cronología vivirá en tu móvil, lo cual significa que si pierdes el móvil o se te rompe, se pierde todo tu historial. Para evitar que esto suceda puedes crear una copia de seguridad de tu cronología en tu cuenta de Google. No se descuenta de tu espacio de almacenamiento compartido.
¿Y qué diferencia hay entre esto y que se guarde directamente en los servidores de Google como antes? La diferencia es que esta copia de seguridad está cifrada y Google no accede a su contenido: sólo sirve para que la puedas descargar a tus dispositivos.
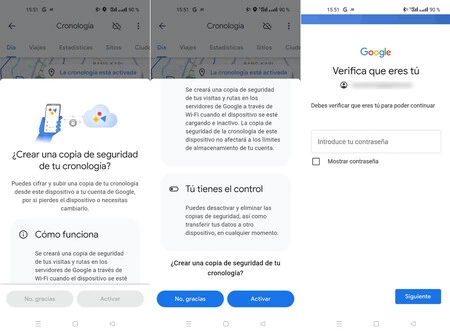
Puedes configurar la copia de segrudidad de tu cronología en cualquier momento, en Google Maps, entrando en Cronología y tocando en el icono de la nube. Si el icono está tachado, significa que la copia de seguridad está desactivada.
Puedes importar la copia en otro móvil
La gracia de la copia de seguridad es que la puedes descargar en tus otros móviles. Esto lo logras también pulsando el icono de la nube en el apartado de cronología, aunque deberás entonces ver abajo el listado de copias de seguridad que se guardan en tu cuenta.
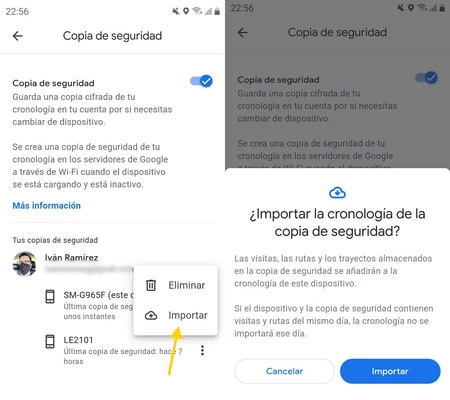
Toca en el botón de menú ⋮ y elige Importar para que se descargue la copia de seguridad al móvil actual. Si ese móvil ya está guardando su propia cronología, los días que tengan ya datos guardados no serán sobrescritos con los datos de la copia de seguridad.
En Xataka Android | Aquí has estado ya 78 veces: cómo saber cuántas veces has visitado un sitio con Google Maps






Ver 1 comentarios