Tu Teléfono es una aplicación de Microsoft que busca ser el enlace perdido entre Windows y Android. Varias marcas tienen su propia aplicación para ello, pero la diferencia es que la variante de Microsoft no depende de una marca específica. La aplicación no es nueva, pero sí acaba de recibir una novedad importante: la posibilidad de hacer y responder llamadas desde Windows.
Hasta ahora con Tu Teléfono podías ver tus últimas fotos, mensajes de texto y notificaciones, pero desde finales del año pasado Microsoft estaba probando un paso más allá: las llamadas. Tras un periodo de prueba para Insiders, ahora está llegando a todos los usuarios. Lo hemos probado y te decimos cómo funciona.
1. Prepara el móvil
Primero de todo necesitas preparar el terreno. En tu móvil Android necesitas instalar Compañero de Tu Teléfono, la aplicación que se encarga de sincronizar todos los datos de vuelta con tu PC. Es una aplicación relativamente sencilla y compatible con Android 4.4 o superior.
Compañero de Tu Teléfono - Conexión a Windows
- Desarrollador: Microsoft Corporation
- Descárgalo en: Google Play
- Precio: Gratis
- Categoría: Productividad
Lo primero que te pide la aplicación Compañero de tu teléfono es que inicies sesión con tu cuenta de Microsoft. Esta cuenta debe ser la misma que usas para iniciar sesión en Windows en el PC, pues el dispositivo se enlazará a la cuenta.
Después llega el momento de otorgar los permisos, que son bastantes al necesitar la aplicación acceder a llamadas, registro de llamadas, contactos, mensajes y archivos del dispositivo para funcionar.
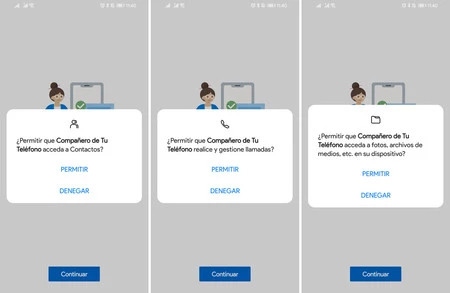
Por ahora, esto es todo lo que debes hacer en el móvil, y te toca continuar el proceso en el PC. Eso sí, más tarde deberás volver al móvil para hacer unos ajustes y otorgar algunos permisos adicionales antes de poder empezar a hacer llamadas.
2. Prepara el PC
Ya con el móvil listo, te toca continuar la configuración en el PC. Para ello, abre el Menú Inicio y entra en Configuración. En el apartado de configuración de Windows, entra en Tu teléfono y, si no tienes tu móvil enlazado ya con Windows, pulsa Agregar un teléfono.
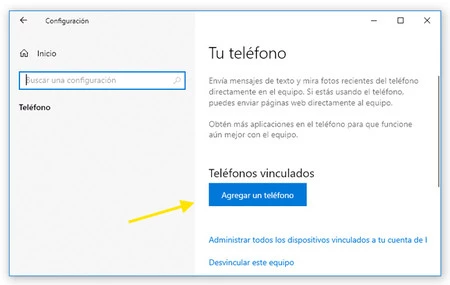
Esto pasará el relevo a la aplicación Tu Teléfono de Windows, que generalmente deberías tener ya instalada y, en caso contrario, la puedes conseguir en la Tienda de Microsoft. Deberás elegir que tienes un móvil Android y por lo demás no hay mucho más que debas hacer. Aunque la aplicación indica que necesitarás escanear un código QR, realmente este paso es innecesario.
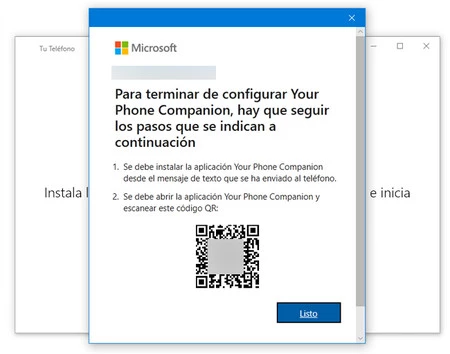
Hecho esto, tanto el PC como el móvil estarán buscando a sus respectivos compañeros para hacer la conexión. En mis pruebas este proceso ha sido algo inestable, aunque a base de probar varias veces con paciencia, la conexión se lleva a cabo.
3. Enlaza el móvil al PC
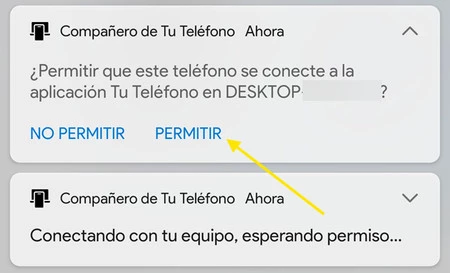
Ya está casi todo listo, pero falta un pequeño detalle. En el móvil, recibirás una notificación indicándote que necesitas permitir a Tu Teléfono (en el PC) conectarse a tu teléfono. Necesitas pulsar en Permitir para completar la conexión.
4. Activa las llamadas
Llegados a este punto, tendrás ya la aplicación de Tu Teléfono en Windows lista para mostrar las últimas fotos, mensajes SMS y notificaciones (nota: necesitarás otorgar algunos permisos adicionales para ello, aunque la app te guía paso a paso).
Aquí llega la novedad. Es ahora cuando está empezando a activarse para todos los usuarios el apartado de llamadas, abajo del todo. Al tocar en él verás una pantalla donde deberás pulsar Comenzar para configurar las llamadas desde Windows.
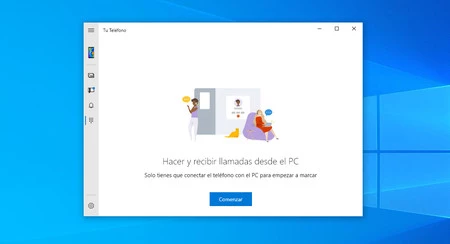
Tu Teléfono puede hacer llamadas, responder llamadas y mostrar el registro con las últimas llamadas. Esto último es opcional, pero si te interesa deberás otorgar un permiso más. En tal caso, la aplicación te mandará una notificación para que actives este permiso en el móvil.
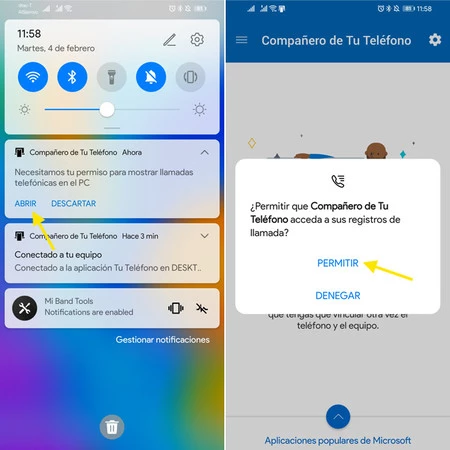
Han sido muchos pasos, pero ahora por fin tendrás el marcador telefónico, listo para que hagas llamadas desde Windows. Como los contactos están sincronizados, puedes usar el buscador en la parte superior para llamar a cualquiera de tus contactos.
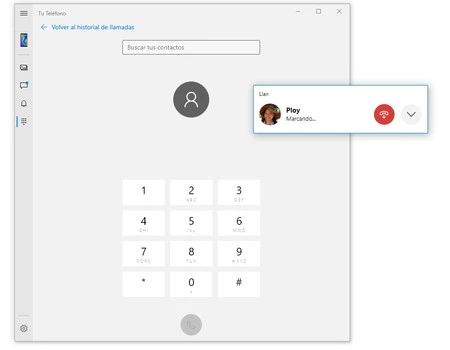
Por lo demás, el funcionamiento es el esperado. La llamada se lleva a cabo realmente en el móvil, pero sonará por los altavoces de tu PC y podrás responder usando el dispositivo de entrada de Windows (es decir, el micrófono).





