¿Quieres tener la nueva interfaz de Google TV en tu tele o reproductor con Android TV? Pues puedes instalarla con unos cuantos pasos para así disfrutar de sus recomendaciones, del nuevo estilo y también de las búsqueda integrada en todas las aplicaciones: te explicamos cómo.
Google presentó la semana pasada nuevos dispositivos móviles, también para el hogar. Sí, los Pixel se llevaron casi toda la atención, también el nuevo altavoz inteligente Nest Audio, pero hubo un HDMI que supone una gran evolución dentro de los dispositivos conectados de la empresa: el nuevo Chromecast con Google TV. Aúna lo mejor de los Google Chromecast y lo mejor de Android TV, todo dentro de un mismo dispositivo con mando a distancia y nueva interfaz de control. Precisamente, dicha interfaz se puede poner en los actuales Android TV, de esta manera resulta posible recibir gran parte de las novedades del dispositivo recién estrenado. Veamos cómo.
Sustituye el launcher de tu Android TV por el de Google TV
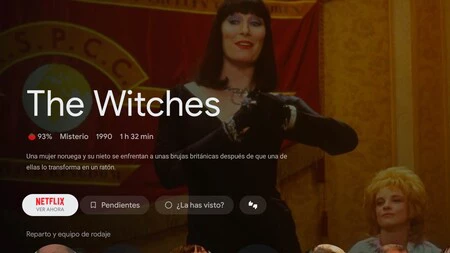
Para tener la nueva interfaz del sistema para televisores y reproductores domésticos necesitas cambiar el launcher de serie por el nuevo de Google TV. Para ello no basta con instalar el Apk ya que la interfaz no aparecería sólo con este gesto: hay que desinstalar el launcher por defecto y sustituirlo por el nuevo, un proceso que puede realizarse por ADB inalámbrico.
Hemos realizado la instalación del nuevo launcher de Google TV en nuestra Nvidia Shield TV sin ninguna complicación, aunque no por ello está exento de riesgos: debes tener en cuenta que quizá en tu Android TV no funcione como debería. Además, y dado que entra en juego la eliminación del launcher original mediante ADB (se puede recuperar con otro comando), tu tele o reproductor podría dejar de funcionar. Tenlo muy en cuenta antes de arriesgarte.
Para realizar el proceso necesitas el launcher de Google TV y la app de búsqueda actualizada. Tal y como detalla How to geek, y hemos comprobado en nuestro dispositivo, hay que realizar el siguiente proceso:
- Si no lo tenías ya, descarga el administrador de archivos TV File Commander en tu Android TV.
- Asegúrate de que tu Android TV y el dispositivo donde descargaste los archivos Apk se encuentran conectados a la misma WiFi.
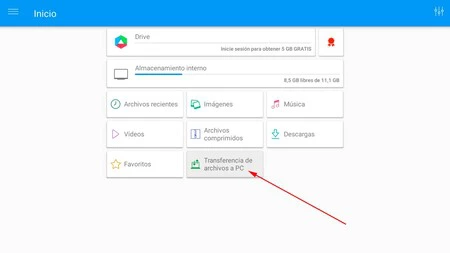
- Abre File Commander y pulsa en 'Transferencia de archivos a PC'.
- Pulsa en el botón grande de 'Encender' y escribe la URL en el navegador del dispositivo donde descargaste los Apks.
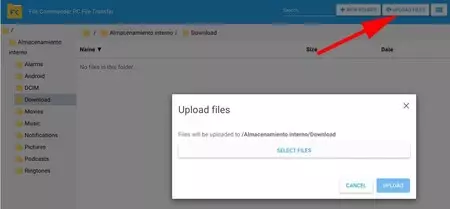
- Entra en la carpeta de descargas de tu Android TV (o en cualquier otra, a tu elección) y sube los archivos.
- Vuelve al TV File Commander de tu Android TV, entra en 'Almacenamiento interno', acude a la carpeta donde están los Apks e instálalos. Tendrás que aceptar la instalación De Fuentes desconocidas.
- Una vez hayas instalado los archivos toca eliminar el launcher por defecto de tu Android TV. Acude a sus ajustes, entra en 'Preferencias de dispositivo', ve a 'Información' y pulsa repetidas veces sobre 'Número de compilación' hasta que se activen las opciones para desarrolladores.
- Ve a 'Estado' (dentro de 'Información') y anota la dirección IP de tu Android TV.
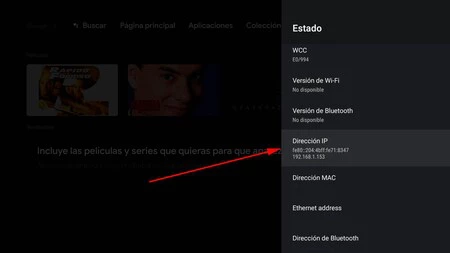
- Vuelve atrás con el mando a distancia y entra en las nuevas opciones para desarrolladores.
- Activa la 'Depuración de red' y ya lo tendrás todo listo para conectar por ADB con tu Android TV. En el caso de que no te aparezca activa 'Depuración USB': de esta manera también se activa de forma inalámbrica.
- Instala la aplicación Remote ADB Shell en tu móvil o tablet y ábrela.
- Introduce la dirección IP que anotaste, la que corresponde a tu Android TV (el puerto no lo toques). Recuerda que todos los dispositivos tienen que estar conectados en la misma WiFi.
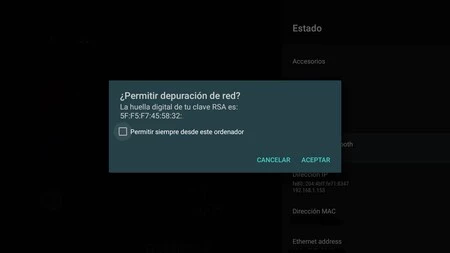
- Acepta el permiso para la depuración de red: aparecerá en la pantalla de tu tele.
- Ahora copia este código "pm uninstall --user 0 com.google.android.tvlauncher" (sin las comillas) y pégalo en Remote ADB Shell, en el móvil. Acepta.
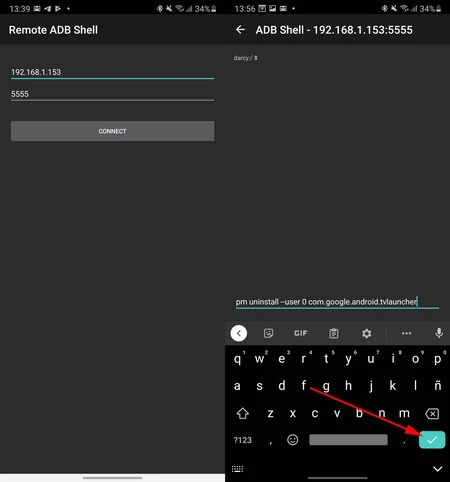
- Se habrá eliminado la instalación del launcher por defecto de Android TV. Este no desaparece: volverá a estar activo si restauras tu dispositivo.
- Una vez se haya completado la instrucción ADB pulsa el botón de inicio del mando a distancia de tu Android TV y verás que carga la nueva interfaz de Google TV. Puede que tarde unos segundos.
Es un proceso algo largo y engorroso, pero no difícil: con estos pasos tendrás activa la nueva interfaz de los dispositivos de televisión con Android. Dispondrás de las recomendaciones, de los nuevos canales agrupados por temáticas, podrás buscar en todas las aplicaciones con Assistant y también aparecerán las pestañas superiores de navegación. Lo único que no cambia es el menú de ajustes ya que este no forma parte del launcher.
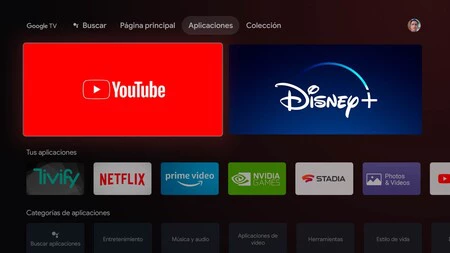
Por último, puedes recuperar el launcher original de tu Android TV sin tener que hacer un formateo del sistema: basta con que realices el proceso anterior enviando por ADB el código "cmd package install-existing com.google.android.tvlauncher". Con eso restaurarás la interfaz de serie.
Vía | How to geek





Ver 10 comentarios