El programa de betas oficial de Android facilita la instalación de las nuevas versiones, pero dicho programa no está aún activo. Mientras tanto, el modo de instalar Android 11 en un móvil compatible -básicamente, en un Google Pixel- no ha cambiado desde hace años: flasheando la imagen con ADB. No obstante, en enero Google lanzaba Android Flash Tool, un modo más moderno de flashear Android: desde el navegador.
Olvídate de descargar la imagen del archivo, conectar y escribir comandos por ADB o ejecutar un archivo BAT, la versión web del instalador hace muchas de estas tareas por ti, de modo que flashear una nueva versión de Android es tan fácil como seguir una serie de pasos sencillos desde el navegador.
Requisitos previos
Algo que no cambia con este método o el antiguo son algunos de los requisitos previos. Hay que tener en cuenta que la instalación desde la web es algo así como una interfaz que hace lo mismo que hacíamos con la instalación tradicional, pero facilitándonos la tarea. Obviamente, necesitarás un móvil compatible con Android 11, que a día de hoy son los Pixel 2, Pixel 2 XL, Pixel 3, Pixel 3 XL, Pixel 3a, Pixel 3a XL, Pixel 4 y Pixel 4 XL.
Seguirás necesitando un PC, aunque hay un requisito nuevo con respecto al modo tradicional: un navegador moderno con soporte para WebUSB como Chrome, Opera o Microsoft Edge. En Windows 10 necesitarás descargar el controlador USB de Android de Google. La instalación es sencilla. Descargas el archivo ZIP, lo descomprimes en cualquier carpeta y, tras hacer clic derecho en el archivo android_winusb.inf, eliges Instalar en el menú.
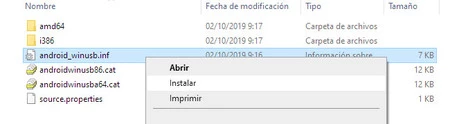 La instalación del controlador para Windows 10
La instalación del controlador para Windows 10
Por supuesto, necesitarás también un buen cable USB para conectar el móvil a tu PC. Es importante que el cable sea de calidad y no se desconecte con facilidad, especialmente mientras se está transfiriendo e instalando el firmware.
Dos notas importantes antes de continuar. Primero, flashear con Android Flash Tool supone que perderás todos los datos del móvil. La buena noticia es que si instalas una Developer Preview por este método, recibirás las siguientes como una OTA en el móvil, así que no lo necesitas repetir.
Activa la depuración USB
Algo que nunca cambia es la necesidad de activar manualmente la depuración USB y el desbloqueo OEM. Ambos ajustes se llevan a cabo desde las opciones para desarrolladores que, como probablemente sepas, debes activar antes tras tocar muchas veces en el Número de compilación disponible en el apartado Información sobre el dispositivo.
Las opciones para desarrolladores se encuentran dentro del apartado Sistema de los ajustes. Bajo el apartado Depuración, debes activar la opción llamada Depuración por USB, que permite la conexión mediante ADB con un cable.
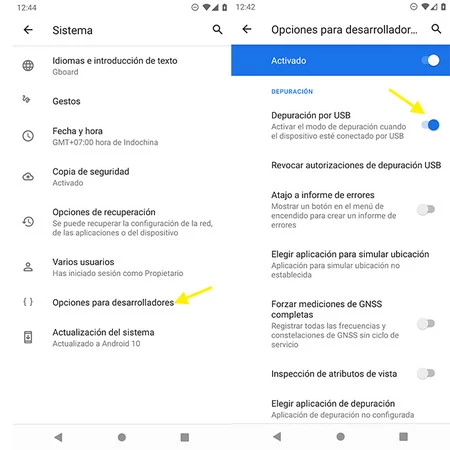
Deberás también activar el Desbloqueo OEM, también en las mismas opciones para desarrolladores. Es posible que no te aparezca dicha opción en tu móvil, lo cual normalmente suele significar que ya se encuentra desbloqueado y, por tanto, puedes proseguir con la instalación.
Es hora de flashear
Llegados a este punto, lo tienes todo listo para instalar una nueva versión de Android con Android Flash Tool. En lugar de abrir la herramienta directamente, que por defecto instalará AOSP en tu móvil, necesitas usar un enlace especial para tu móvil, disponible en la página web de descargas de Android 11. Encontrarás los enlaces de descarga aquí.
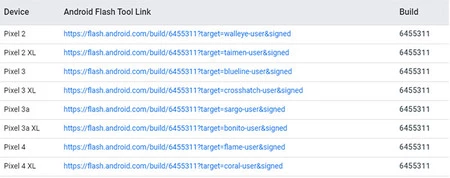
Haz clic en el enlace que se corresponda con tu móvil y se abrirá Android Flash Tool. La diferencia con abrir la herramienta manualmente es que este enlace viene preconfigurado con el firmware que se instalará. En este caso, la última Developer Preview de Android 11.
Al abrir Android Flash Tool, necesitarás otorgar permiso al navegador para acceder a ADB y poder comunicarse con tu móvil. Después se mostrará al fin la interfaz de Android Flash Tool, aunque es posible que no se conecte automáticamente a tu móvil.
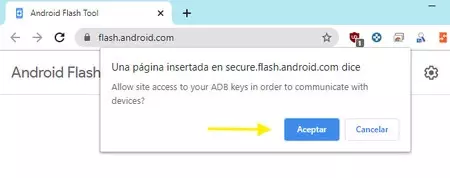
Si Android Flash Tool no se conecta automáticamente a tu Google Pixel, pulsa en el botón Add new device, abajo del todo. En una ventana flotante debería aparecerte tu móvil Google Pixel disponible para elegir.
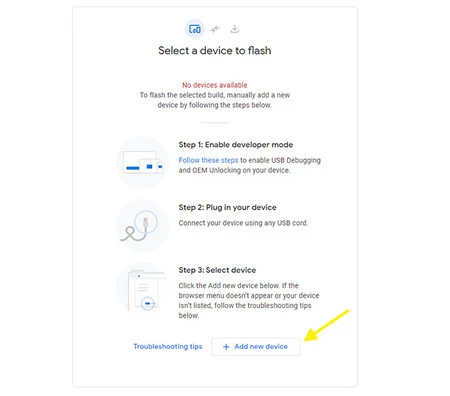
La ventaja del enlace personalizado que veíamos antes es que no tienes que preocuparte de elegir la build correcta, sino que viene ya preconfigurada. No tienes, por tanto, que hacer nada más salvo pulsar Instalar y esperar a que se complete el proceso. A partir de este momento es importante que no toques el teléfono para evitar que se desconecte accidentalmente del cable USB.
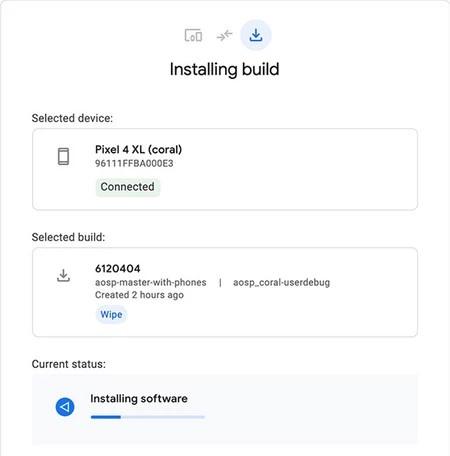
Teniendo en cuenta que las últimas versiones de Android ocupan casi 2 gigas estos días, el proceso de descarga e instalación puede tardar un buen rato. Es un buen momento para hacer un café y, con suerte, cuando vuelvas al PC ya se habrá terminado de descargar e instalar Android 11 sin intervención alguna por tu parte.





