Con el Asistente de Google ya no hace falta usar Google Keep u otra aplicación de terceros para hacer la lista de la compra. El asistente integra su propia lista de la compra.
A través de sus comandos de voz y gestor podemos añadir productos a la lista de la compra de forma sencilla y rápida sin tener que instalar otra aplicación más en nuestro dispositivo. Para administrar nuestras listas de la compra tan sólo tenemos que hacer lo siguiente:
Añadir productos a la lista
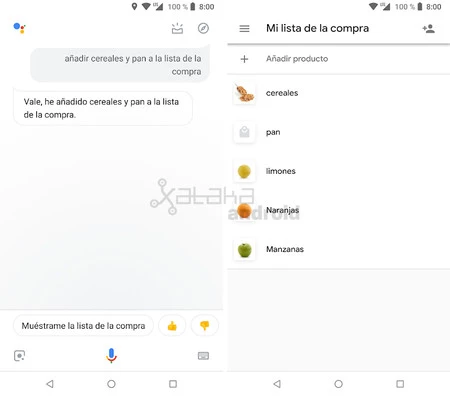
El Asistente de Google crea por defecto una lista de la compra, y para añadir productos tan sólo tenemos que usar alguno de estos comandos de voz "Ok Google".
- "Añadir cereales a la lista de la compra"
- "Añadir cereales y pan a la lista de la compra"
- "Añadir cereales y pan y patatas a la lista de la compra"
Como vemos, podemos añadir en un solo comando varios productos a la lista de la compra separando los productos con la conjunción 'y': "Añadir [producto1] y [producto2] y [producto3] ... y [productoN] a la lista de la compra".
También podemos añadir manualmente productos desde Ajustes > Lista de la compra y pulsando en el campo "Añadir producto".
Ver tu lista
Para ver nuestra lista de la compra tan sólo tenemos que decirle al Asistente de Google alguno de estos comandos:
- "Muéstrame mi lista"
- "Muéstrame la lista de la compra"
- "¿Qué hay en mi lista?"
Cambiar o quitar productos
Para cambiar el nombre de un producto o quitarlo de a lista de la compra tenemos que hacerlo manualmente desde Lista de la compra. Todavía no hay comandos de voz para realizar estas acciones.
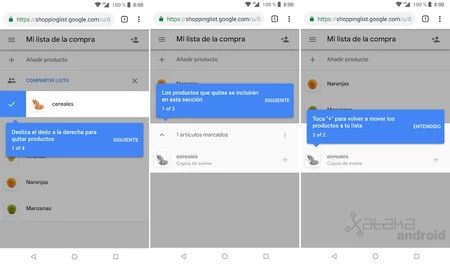
Para quitar un producto de la lista y marcarlo como completado tan solo tenemos que deslizar el dedo a la derecha. Para eliminarlo por completo de la lista hay que deslizar el dedo a la izquierda.
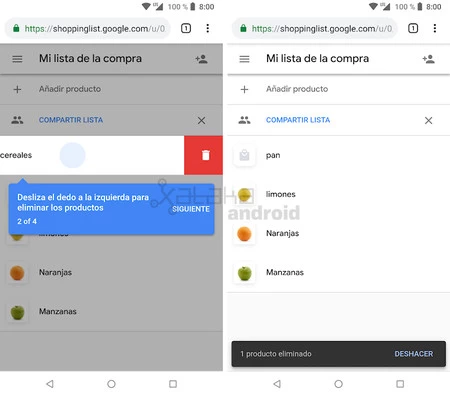
Para editar un producto tan solo tenemos pulsar sobre él. Ahí podemos modificar la cantidad y añadir una descripción por si nos hace falta tener más detalles sobre ese producto.
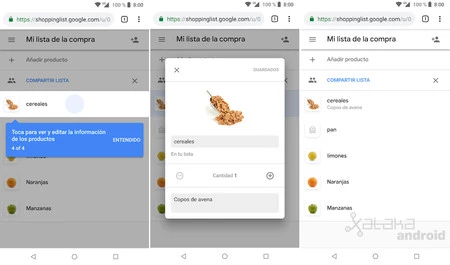
Ordenar la lista de la compra
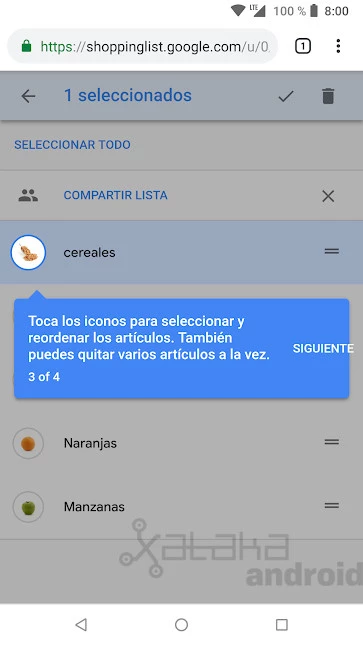
Con una pulsación prolongada sobre un producto o tocando sobre su icono podemos reordenar nuestra lista deslizando el dedo sobre el icono de ordenar. También podemos seleccionar varios artículos a la vez para quitarlos o eliminarlos de la lista.
Compartir tu lista y añadir colaboradores
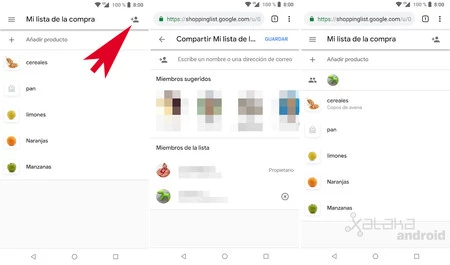
El Asistente de Google nos permite compartir nuestra lista de la compra para que otras personas puedan verlas, añadir y eliminar productos. Para añadir colaboradores a la lista de la compra tan solo tenemos que abrir la lista, pulsar en el icono Compartir, seleccionar los contactos y guardar. Para eliminar un colaborador tenemos que seguir los mismos pasos y la sección Miembros de la lista tocar la "x" del contacto que queremos eliminar de la lista.
Crear otra lista
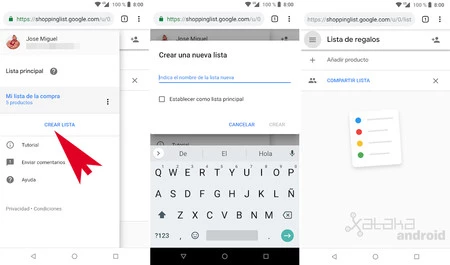
Podemos crear todas las listas de la compra que queramos desde Lista de la compra, pero solo podremos añadir productos desde el Asistente de Google sólo en la lista establecida como lista principal. Tan solo hay que pulsar en "Crear lista" desde el menú lateral de Mi lista de la compra".
Administrar listas
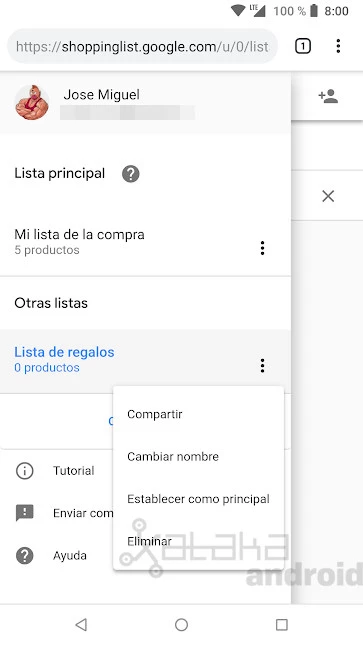
Por último, pulsando sobre el menú de cada lista desde el menú lateral podremos cambiar el nombre de una lista, eliminarla, compartirla o establecerla como lista principal.
![Cómo hacer la lista de la compra con el Asistente de Google, ahora con nueva interfaz [Actualizado]](https://i.blogs.es/4283c9/lista-compra/1366_2000.jpg)
![Cómo hacer la lista de la compra con el Asistente de Google, ahora con nueva interfaz [Actualizado]](https://i.blogs.es/4283c9/lista-compra/450_1000.webp)




Ver 3 comentarios