Si tiene pantalla, es posible que quieras en algún momento hacer una captura de pantalla. Es posible en móviles, en el PC, en relojes inteligentes con Wear OS y también en la tele. Hoy te contamos cómo puedes hacer una captura de pantalla en Android TV.
Android TV es la versión de Android optimizada para televisores, TV Boxes y dispositivos similares. No todos los dispositivos con Android TV son iguales, por lo que el modo de hacer capturas de pantalla puede variar. Para asegurar el éxito, te contamos tres modos de hacer capturas de pantalla en Android TV.
La opción fácil: con el mando
Antes de instalar aplicaciones, activar modos de desarrollo y depuraciones USB, merece la pena probar si el modo universal de capturar pantallas en Android funciona también en tu dispositivo con Android TV: pulsar dos teclas a la vez.
Para ello, pulsa a la vez el botón de encendido y el botón de bajar volumen en el mando a distancia, y espera a ver si se muestra la animación y el sonido que indica que se ha hecho una captura de pantalla. A veces estos botones están bastante separados, así que la posición no es muy ergonómica.

Si este método funciona, enhorabuena, no necesitas instalar nada ni hacer ninguna peripecia para hacer capturas de pantalla, aunque seguirás necesitando una aplicación para poder enviarte las capturas a otro dispositivo como un PC o el móvil.
Las capturas que haces con este método se guardan en la carpeta Pictures/Screenshots y las podrás recuperar con cualquier aplicación para enviar archivos desde la tele, como Send Files to TV, File Commander o Easy Join Go TV.
La opción fiable: con Button Mapper
Button Mapper es una aplicación para Android TV con la cual puedes asignar acciones a los botones del mando a distancia. Su potencial de personalización es enorme, aunque lo más importante es que una de esas acciones puede ser precisamente hacer una captura de pantalla.
La puedes descargar directamente desde Google Play en la tele y, la primera vez que la abras, deberás activarla como servicio de accesibilidad. Para ello, necesitas ir a los ajustes de Android, en el apartado de accesibilidad y activar la casilla con el nombre de la aplicación.
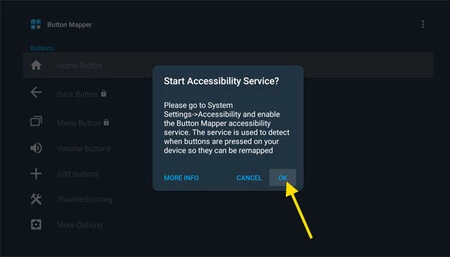
Después llega el momento de remapear los botones. La aplicación te permite cambiar las acciones del botón de inicio y los de volumen gratis, pudiendo configurar una acción distinta al hacer una pulsación doble o prolongada. De este modo, puedes hacer que el botón de volumen siga funcionando como siempre para el volumen, pero haga capturas de pantalla al hacer una pulsación prolongada.
Tras elegir el botón que quieres personalizar -puedes también configurar otros, en Add Buttons-, deberás elegir qué tipo de pulsación quieres configurar y, por último, la acción. Es ahí donde deberás elegir Screenshot, para que ese botón haga capturas de pantalla.
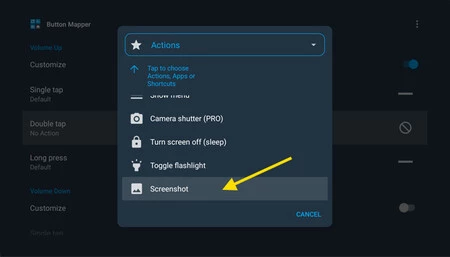
A partir de ahí, cada vez que pulses el botón que has remapeado se hará la captura de pantalla y se guardará internamente. Deberás de nuevo usar una aplicación como como Send Files to TV, File Commander o Easy Join Go TV para enviarte las capturas de pantalla al móvil.
La opción universal pero complicada: por ADB
Si nada de esto te ha funcionado, siempre puedes probar a hacer una captura de pantalla a la vieja usanza, conectándote a la tele mediante ADB. El proceso, dentro de lo que cabe, no es muy distinto a conectarte al móvil mediante ADB.
Necesitarás activar las opciones para desarrolladores en la tele, igual que en el móvil: entra en los ajustes, ve a Información y pulsa varias veces en Numero de compilación hasta que un mensaje indique que se han activado. Aprovecha que estás en la pantalla de información para entrar en el apartado Estado y anota la dirección IP de la tele.
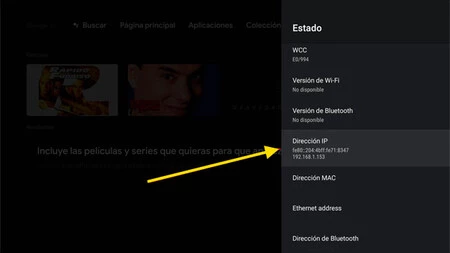
Vuelve atrás y verás que ahora tienes un apartado nuevo con las opciones para desarrolladores. Aquí deberás activar la Depuración USB o, si tuvieras la opción, la depuración de red o depuración inalámbrica.
Llegado a este momento, ya tienes la tele lista, pero te falta la otra parte: en un PC. Necesitarás instalar ADB y conectar a la tele usando la dirección IP que has anotado antes. Este es el comando que deberás usar, cambiando la_ip por la dirección IP.
adb connect la_ip:5555
Si todo ha salido bien, podrás hacer capturas de pantalla a tu antojo desde el otro dispositivo, sin necesidad de hacer complicadas pulsaciones de botones. Para ello, debes usar el siguiente comando, indicando cada vez un nombre distinto para el archivo, o de lo contrario se sobreescribirá (nosotros lo hemos llamado captura.png, pero puede ser cualquier nombre).
adb shell screencap -p /sdcard/captura.png
La ventaja de usar ADB es que puedes completar todo el proceso con comandos, sin tener que enviarte o acceder a las capturas con otras aplicaciones. De este modo, puedes usar ADB pull para enviarte la captura que acabas de hacer al PC, con el siguiente comando:
adb pull /sdcard/captura.png /captura.png
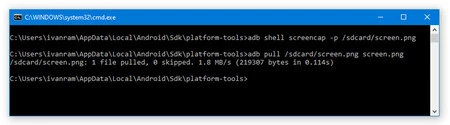
No es el modo más cómodo de hacer capturas de pantalla, pero conectar al dispositivo mediante ADB te permite hacerlo todo de forma remota, sin tocar el mando a distancia, lo cual tiene sus ventajas. Además, al conectar al dispositivo Android TV por ADB, tienes la ventaja de poder hacer otras gestiones, como instalar aplicaciones o cambiar la interfaz por la de Google TV.





