¿Quieres grabar todo lo que sucede en la pantalla de tu televisión sin necesidad de comprar hardware aparte? Pues si tienes Android TV resulta posible realizar dichas grabaciones, siempre con algo de esfuerzo: no es algo que Google haya previsto, tampoco existen aplicaciones diseñadas específicamente para Android TV que sean capaces de grabar la pantalla.
Realizar una captura de pantalla o grabar directamente dicha pantalla es algo muy habitual en cualquier móvil o tablet, no en vano lo hacemos a diario multitud de veces. En Android TV también es posible capturar lo que sucede en la pantalla, de forma más o menos sencilla; todo lo contrario de lo que ocurre si intentas grabarla. Por fortuna, hemos encontrado dos métodos que lo hacen posible.
Android TV no está preparado para grabar la pantalla
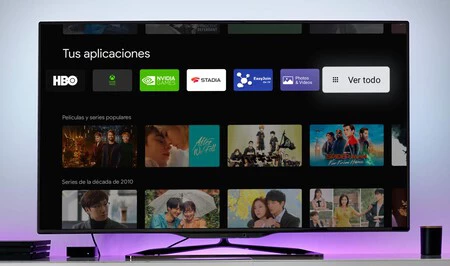
Esto es algo que debes tener en cuenta: el sistema operativo de Google para televisores no tiene previsto que se grabe lo que proyecta en el panel. Aun así, hay maneras de lograr el objetivo, no en vano sigue siendo un Android "corriente". Incluso hay marcas que incluyen su propia aplicación para grabar la pantalla, como es el caso de la Nvidia Shield TV.
Lo más seguro es que tu Android TV no cuente con una manera nativa de grabar la pantalla. Para lograrlo, tenemos dos métodos: haciendo uso de aplicaciones Android y a través de adb. Ambos procesos son algo enrevesados y entrañan cierta complejidad, ya te avisamos. Además, debes tener en cuenta que no grabarán el contenido protegido: igual que ocurre en el móvil, el contenido de apps como Netflix no se puede grabar.
Graba la pantalla de tu Android TV con aplicaciones
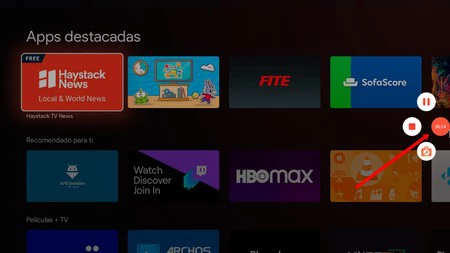 Grabación de pantalla con AZ Screen Recorder
Grabación de pantalla con AZ Screen Recorder
Podría pensarse que es lo más sencillo, pero no tanto: tendrás que pelearte con los archivos APK ya que la única manera genérica de grabar la pantalla en Android TV es haciendo uso de aplicaciones Android "normales", apps que no están preparadas para usarse en una televisión.
Veamos cómo realizar el proceso. Quizá necesites un ratón conectado a tu Android TV, debes tenerlo a mano por si acaso.
- Necesitas una app de grabación de pantalla. Hemos elegido AZ Screen Recorder, puedes descargar el APK desde APK Mirror.
- Otro APK imprescindible es la que fuerza el modo de pantalla horizontal. Como la app de grabación es de móviles, por defecto graba el vídeo en vertical; lo que echa a perder los dos extremos de la pantalla: Android TV funciona sólo en horizontal. Para forzar el apaisado utilizaremos Control screen rotation, tienes el APK en APK Mirror.
- Necesitas mover los APKs a Android TV: aquí tienes tres maneras de instalar estos archivos, elige la que prefieras.
- Por último, necesitarás dos aplicaciones de Android TV: File TV Commander, para instalar los APKs, y Sideload Launcher, para lanzar las apps no compatibles en tu tele. Instálalas desde Google Play.
- Instala los APKs en tu Android TV, ve a Sideload Launcher y abre Control screen rotation.
- Cancela el permiso que te pide, no es necesario dárselo.
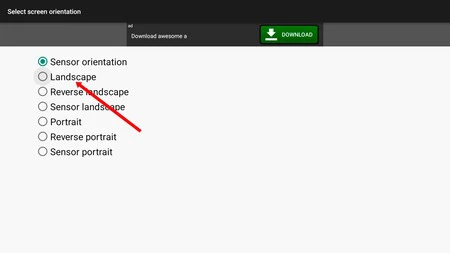
- Muévete hasta "Select screen rotation", pulsa y elige "landscape".
- Sal de Control screen rotation y abre AZ Screen Recorder desde Sideload Launcher.
- Acepta los permisos de almacenamiento y pulsa en el icono de grabación (puede que necesites el ratón). Ya estarás grabando la pantalla de tu Android TV.
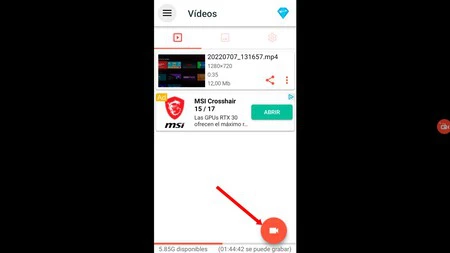
- Haz lo que quieras en tu Android TV y regresa a AZ Screen Recorder cuando hayas acabado.
- Pulsa de nuevo en el icono de grabación y ésta se detendrá quedando guardada en el almacenamiento de tu Android TV.
Para acceder a los vídeos grabados necesitas un explorador de archivos. Nosotros recomendamos File TV Commander: es el que mejor desempeño da. Accede a la carpeta de los vídeos y reprodúcelos desde allí. O compártelos utilizando las herramientas de File TV Commander.
Graba la pantalla de tu Android TV mediante adb
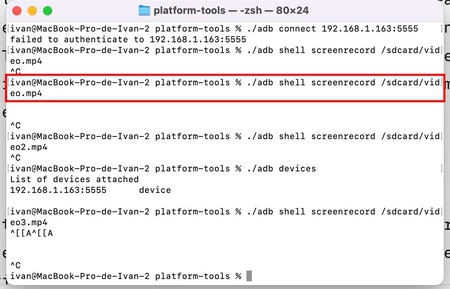 Grabación de pantalla desde adb en macOS
Grabación de pantalla desde adb en macOS
Si lo anterior era relativamente engorroso lo de pelearse con adb puede superarlo. Eso sí, no necesitarás aplicaciones en tu Android TV ya que la comunicación inalámbrica viene preinstalada. Sí te hace falta un ordenador e instalar en él adb. Te damos la manera de conseguirlo.
Una vez tengas adb en tu ordenador comienza la aventura, veamos cómo hacer grabaciones de pantalla en ru Android TV de manera inalámbrica.
- Abre los ajustes de tu Android TV y acude a las opciones de "Redes e Internet".
- Entra en el menú de la WiFi a la que está conectada la tele y anota la dirección IP.
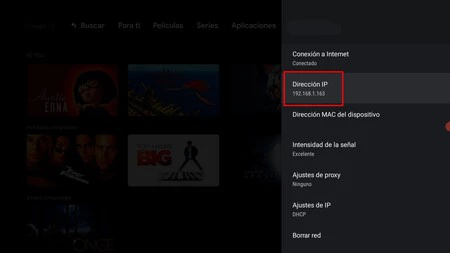
- Abre una ventana de terminal en tu ordenador y escribe "adb connect dirección-ip:5555". Sin las comillas y cambiando "dirección-ip" por los números que aparecen en tu WiFi. Aprieta el intro.
- Verás que en la tele aparece un mensaje para aceptar la conexión entrante. Acepta.
- Ahora toca enviarle a la tele el comando para que inicie la grabación. Escribe "adb shell screenrecord /sdcard/video.mp4" (si tienes un Mac o Linux tienes que escribir ./ delante de cada instrucción adb). Al pulsar intro se iniciará la grabación sin que en la tele se aprecie cambio alguno.
- Haz lo que quieras en tu Android TV: la pantalla se estará grabando mediante adb.
- Cuando hayas terminado de hacer lo que querías grabar vuelve al terminal de tu ordenador y pulsa control+c. La grabación se detendrá guardándose en la raíz del almacenamiento, en tu Android TV.
- Instala File TV Commander, un explorador para acceder a los archivos. Entra en el almacenamiento interno, ahí está la grabación de pantalla realizada.
- Comprueba que el proceso funciona bien antes de grabar lo que necesitas: asegúrate de que tu Android TV graba como debe. Después puedes mover los archivos compartiéndolos con File TV Commander.
Los dos métodos son igual de válidos y deberían de grabar audio y vídeo (no siempre registrarán ambos, todo depende de tu Android TV). Recuerda: el contenido protegido no se puede grabar. Si lo intentas verás que la grabación queda en negro (Android protege dicho contenido por los derechos de autor).






