Como muchos ya sabréis a partir de Android 4.4 (KitKat) ya es posible grabar en vídeo todo lo que sucede en la pantalla de nuestro dispositivo de forma oficial, sin necesidad de tener que rootearlo e instalar aplicaciones de terceros, aunque si que necesitamos conectar nuestro dispositivo Android a un ordenador.
Para [grabar la pantalla de nuestro dispositivo con Android](También es posible grabar la pantalla sin instalar aplicaciones) 4.4 o superior, también conocido como hacer un screencast, tan solo necesitamos tener instalado en nuestro PC el Android SDK, en nuestro dispositivo tener habilitada la depuración USB en las opciones de desarrollo, conectar el dispositivo Android al ordenador con el cable USB y usar el nuevo comando screenrecord de ADB (Android Debug Bridge).
Grabando en vídeo la pantalla con Android 4.4
Para usar el comando screenrecord de ADB tan solo tenemos que abrir un terminal o ventana de comandos, acceder a la carpeta platform-tools del Android SDK y ejecutar el comando adb shell screenrecord <NOMBRE_ARCHIVO.mp4>. Al ejecutar ese comando se comenzará a grabar en vídeo todo lo que se muestre en la pantalla de nuestro Android. Para detener la grabación tan solo tenemos que pulsar las teclas Control+C desde el terminal. Tras finalizar la grabación ya tendremos en nuestro dispositivo el vídeo del screencast guardado. Desde el terminal podemos guardarlo en nuestro PC con el comando adb pull <NOMBRE_ARCHIVO.mp4>. Ejemplo:
adb shell screenrecord /sdcard/demo.mp4(pulse Ctrl+C para detener)adb pull /sdcard/demo.mp4
El screenrecord nos guarda los vídeos en un archivo MPEG-4 y con un máximo de 3 minutos de duración. En algunos dispositivos no se puede grabar en su resolución nativa, con lo que tendremos que bajar la resolución de la grabación. La rotación de la pantalla durante la grabación no es compatible, la pantalla se cortará. Y actualmente no se graba el audio, solo la imagen.
A continuación vemos las opciones de screenrecord:
| Opciones | Descripción |
|---|---|
--help |
Muestra un resumen de uso |
--size |
Nos permite ajustar la resolución del vídeo. El valor por defecto es la resolución de nuestro dispositivo (si es compatible), 1280x720 en caso contrario. Para conseguir los mejores resultados se recomienda usar una resolución admitida por el codificador Advanced Video Coding (AVC) de nuestro dispositivo. |
--bit-rate |
Nos permite ajustar la velocidad de bits de vídeo en megabits por segundo. El valor por defecto es de 4 Mbps. Podemos aumentar la velocidad de bits para mejorar la calidad de vídeo o bajarla para conseguir archivos de vídeo más pequeños. |
--time-limit |
Nos permite establecer el tiempo máximo de la grabación en segundos. El valor predeterminado y máximo es 180 (3 minutos). |
--rotate |
Gira la salida de vídeo a 90 grados. Esta característica es experimental |
--verbose |
Sirve para mostrar en la línea de comandos de nuestro ordenador información sobre la grabación. |
En el siguiente ejemplo veremos el comando para grabar la pantalla a 720p, con un bitrate de 4Mbps y una duración máxima de 1 minuto.
adb shell screenrecord --size 720x1280 --bit-rate 4000000 --time-limit 60 /sdcard/demo.mp4
Cómo ver las pulsaciones en las grabaciones de pantalla
Si queremos ver cuándo y dónde el usuario está pulsando la pantalla durante un screencast tenemos que activar en Ajustes > Opciones de desarrollo la opción Mostrar pulsaciones. Esta opción nos marcará con unos círculos las zonas que estamos pulsando con nuestros dedos en la pantalla, algo muy práctico para los screencasts.
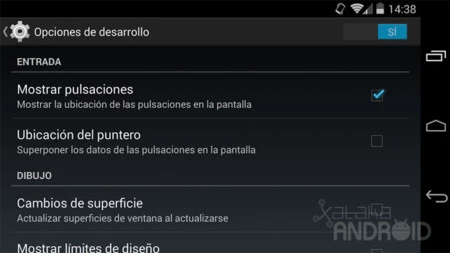
Más información | Android Developers En Xataka Android | Cómo desinstalar las aplicaciones de fábrica en Android




Ver 10 comentarios