e: {"alt":"Docusign ","src":"86d3cc/docusign-z1yexp8ktko-unsplash","extension":"jpg","layout":"normal","width":8063,"height":5375}]]
Todos en algún momento hemos tenido que firmar algún documento mediante el proceso tradicional: imprimir el documento, firmarlo y entregarlo, mediante escaneo o físicamente. Gracias a nuestro teléfono Android podemos firmar documentos de forma digital sin necesidad de impresora, ya que que hay varias aplicaciones que nos permiten realizar este proceso.
Para este tutorial nos vamos a centrar en DocuSign ya que, en nuestra experiencia, es la que mejor funciona y la más fácil de utilizar. Es una app completamente gratuita que puedes descargar en cualquier teléfono Android.
[[video: {"width":650,"height":366,"layout":"normal","type":"dailymotion","src":"https://dai.ly/x81wa42","videoId":"x81wa42","title":"Las 21 MEJORES APLICACIONES de 2021 PARA TU ANDROID ¡¡GRATIS!!","thumbnail":{"src":"https://s2.dmcdn.net/v/T1Rmo1X4-4OhLb2cU/x720"},"autoplay":true}]]
Firma documentos en Android sin impresora
[[image: {"alt":"Screenshot 20211004 122653 Docusign","src":"f3ca7a/screenshot_20211004-122653_docusign","extension":"jpg","layout":"normal","width":3200,"height":1440}]]
Lo primero que haremos será descargar la app de DocuSign y crear una cuenta gratuita. Tan solo tendremos que dar un nombre y dirección de correo electrónico, algo que nos permitirá gestionar nuestras firmas posteriormente incluso en la nube, como DropBox, Google Drive y Evernote. [[pivot: {"category":"internal_post","source":{"url":"https://www.xataka.com/basics/autofirma-que-como-usarla-para-firmar-documentos-tu-certificado-digital","title":"Autofirma: qué es y cómo usarla para firmar documentos con tu certificado digital","postType":"normal","crossPost":true},"imgSrc":"https://i.blogs.es/c44416/autofirma/image_dimension.jpg","disclaimer":"En Xataka"}]]
Una vez estemos dentro de la app podremos crear nuestra firma. Hay dos principales métodos para crearla: dibujándola o a través de una fotografía. Si decidimos crearla manualmente podremos escoger entre los colores negro, azul y rojo,
[[image: {"alt":"Docusign","src":"900a3c/docusign","extension":"jpg","layout":"large","width":1920,"height":1080}]]
Creada la firma, tenemos un botón en la app que nos permite escanear un documento o añadirlo desde cualquier aplicación. Una vez abramos el documento, podremos empezar a firmarlo de forma digital, y los resultados son sobresalientes.
DocuSign permite ajustar el tamaño de la firma, adjuntar nuestras iniciales, añadir fecha de la firma e incluso añadir un cuadro de texto. Lo más relevante es que la calidad es buenísima, por lo que no se nota en absoluto que hemos usado una app para firmar el documento.
El documento firmado lo podemos compartir con cualquier otra app, desde subirlo a la nube a guardarlo en los archivos de Telegram o cualquier app. Se guardará en el mismo formato del documento original, como una modificación del mismo.
Todos en algún momento hemos tenido que firmar algún documento mediante el proceso tradicional: imprimir el documento, firmarlo y entregarlo, mediante escaneo o físicamente. Gracias a nuestro teléfono Android podemos firmar documentos de forma digital sin necesidad de impresora, ya que que hay varias aplicaciones que nos permiten realizar este proceso.
Para este tutorial nos vamos a centrar en DocuSign ya que, en nuestra experiencia, es la que mejor funciona y la más fácil de utilizar. Es una app completamente gratuita que puedes descargar en cualquier teléfono Android.
Firma documentos en Android sin impresora
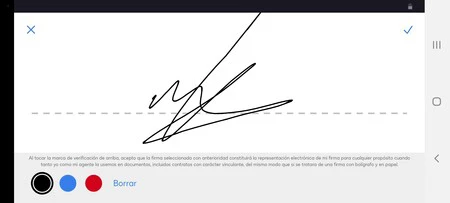
Lo primero que haremos será descargar la app de DocuSign y crear una cuenta gratuita. Tan solo tendremos que dar un nombre y dirección de correo electrónico, algo que nos permitirá gestionar nuestras firmas posteriormente incluso en la nube, como DropBox, Google Drive y Evernote.
Una vez estemos dentro de la app podremos crear nuestra firma. Hay dos principales métodos para crearla: dibujándola o a través de una fotografía. Si decidimos crearla manualmente podremos escoger entre los colores negro, azul y rojo,
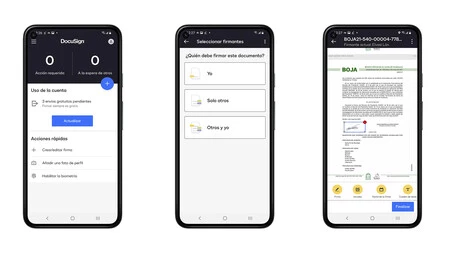
Creada la firma, tenemos un botón en la app que nos permite escanear un documento o añadirlo desde cualquier aplicación. Una vez abramos el documento, podremos empezar a firmarlo de forma digital, y los resultados son sobresalientes.
DocuSign permite ajustar el tamaño de la firma, adjuntar nuestras iniciales, añadir fecha de la firma e incluso añadir un cuadro de texto. Lo más relevante es que la calidad es buenísima, por lo que no se nota en absoluto que hemos usado una app para firmar el documento.
El documento firmado lo podemos compartir con cualquier otra app, desde subirlo a la nube a guardarlo en los archivos de Telegram o cualquier app. Se guardará en el mismo formato del documento original, como una modificación del mismo.
DocuSign
- Precio: Gratis
- Desarrollador: DocuSign
- Descargar: Para Android en Google Play
DocuSign
-
Precio: Gratis
-
Desarrollador: DocuSign
-
Descargar: Para Android en Google Play





Ver 2 comentarios