Cuando hablamos de hacer trámites desde nuestro móvil Android, hay un elemento indispensable: el certificado digital. Este es una llave universal para acceder a los servicios de la Administración y es importante conocer que nuestro DNI incluye uno. Así, se hace más sencillo acceder a apps de Android como Mi Carpeta Ciudadana. Pero también el móvil sirve para solicitar el certificado digital: la app de FNMT lo posibilita.
Ahora bien, aunque llevarlo en nuestro teléfono Android es básico para realizar ciertos trámites, nunca está de más compartirlo con otros dispositivos en los que podríamos necesitarlo. Es muy fácil con el método que te explicamos: así puedes exportar el certificado digital de la aplicación móvil de la FNMT.
Primer requisito: contar con un certificado digital válido
Para empezar, es necesario cumplir ciertos requisitos para cumplir nuestro propósito de exportar el certificado digital de Android a otros dispositivos, como una tablet, un PC o nuestro smartwatch con Wear OS. En primer lugar, puede sonar obvio, pero quizá lo desconozcas: partimos de la app «Certificado digital FNMT»: la tienes disponible en Play Store.
Desde la nueva aplicación, deberás haber solicitado tu certificado digital de cualquiera de las maneras disponibles. Ya sea pidiendo cita presencial o con el método online, lo llevarás registrado en esta app. Debe estar correctamente instalado en nuestro móvil Android, y conviene comprobar que funcione en su totalidad antes de realizar otras tareas con él.
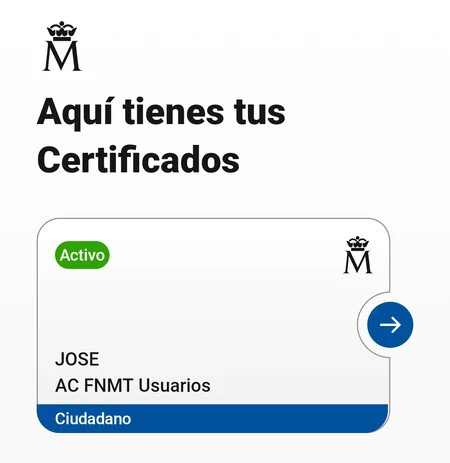 Así debe aparecer tu certificado digital en la app de la FNMT para poder exportarlo posteriormente
Así debe aparecer tu certificado digital en la app de la FNMT para poder exportarlo posteriormente
Acude al apartado denominado como «Mis certificados instalados» desde la pantalla inicial de la aplicación. En caso de que veas tu certificado aquí, todo estará en orden y podrás exportarlo de una manera muy sencilla que explicamos a continuación. En unos minutos podrás compartirlo con cualquiera de tus dispositivos, sin importar el sistema operativo.
Cómo exportar el certificado digital desde tu Android
Cuando afrontamos trámites con la Administración como hacer la declaración de la Renta, pedir una cita médica o acceder a 'MiDGT', necesitamos un certificado digital (o bien alternativas como la app Cl@ve) para acceder a nuestro perfil personal.
Este tipo de trámites y procesos se pueden realizar desde el móvil sin ningún problema. Sin embargo, para algunos más complejos como la propia declaración de la Renta, se antoja más cómodo realizarlo desde una pantalla más grande y con un teclado físico. No hay ningún drama: ahí estará nuestro ordenador o portátil para hacerlo más sencillo.
Eso sí, quizá nos llevemos las manos a la cabeza cuando recordamos que nuestro certificado digital está en el smartphone. Ya puedes bajarlas porque es muy fácil pasar el certificado de la FNMT a cualquier otro dispositivo. Te lo explicamos:
- Abre la aplicación «Certificado digital FNMT» en tu móvil Android.
- En la pantalla de inicio, toca en «Mis certificados Instalados».
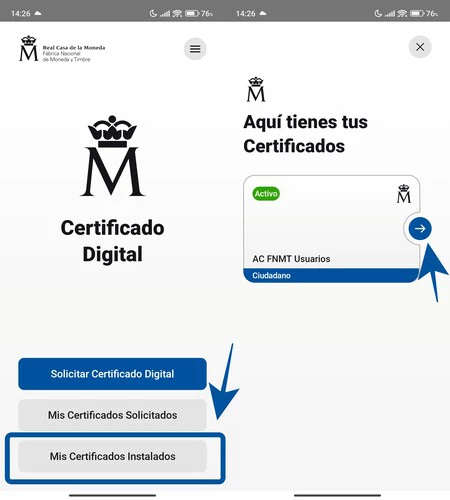
- Pulsa en un certificado digital válido (debería estar marcado como "Activo").
- Al entrar en los detalles del certificado, toca en el botón «Compartir copia de seguridad».
- A continuación, debes introducir un par de veces la contraseña del certificado digital para verificar que lo estás haciendo tú mismo.
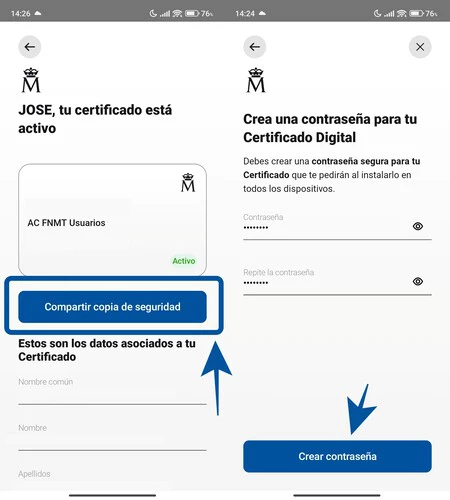
- Se desplegarán las opciones de compartido del sistema. Puedes exportarlo a cualquier lugar: como un archivo a la memoria interna o directamente a apps que se conecten a la nube (lo ideal para no perderlo nunca). También es posible compartir el certificado digital por WhatsApp o Telegram.
Como hemos visto, el procedimiento es simple a más no poder. Cuando lo hayamos compartido y esté en nuestro ordenador, únicamente restará instalarlo: deberás acudir a la configuración de tu navegador para añadirlo, aunque con un par de clicks en Windows se importa sin complicaciones. Una advertencia importante que seguramente sepas, pero no está de más recordar: no olvides tu contraseña, hay que introducirla cada vez que lo instales en un nuevo dispositivo.
En Xataka Android | Me gustan los relojes clásicos pero no puedo vivir sin mi reloj inteligente. Así convertí mi Wear OS en un Casio
En Xataka Android | La beta de WhatsApp está llena en Google Play, pero quiero entrar: este es el método que no falla para apuntarte






Ver 0 comentarios