Además de ayudarnos a realizar capturas de pantalla de nuestro móvil usando el ordenador, las SDK de Android incorporan otras herramientas muy útiles que harán las delicias de todo aquel que desee examinar todas las novedades que incorporan las últimas versiones de Android a medida que Google las va lanzando.
Una herramienta muy interesante es el emulador, con el cual, e incluso aunque no tengamos un teléfono o dispositivo Android, podremos probar todas las versiones existentes de Android en nuestro ordenador con Windows, Mac OS X o Linux. En Xataka Android intentaremos echaros una mano en este artículo especial con un tutorial por cada sistema operativo y uno general para finalizar la configuración del emulador en todos ellos. Comencemos.
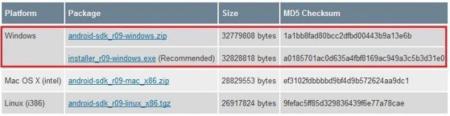
Todas las versiones del SDK de Android son muy sencillas de instalar, pero cada una tiene sus lógicas peculiaridades al dirigirse a plataformas distintas. Para comenzar hemos de visitar la web oficial de Android Developers, en su apartado dedicado a las SDK, para proceder a seleccionar y descargar la de nuestro sistema operativo. Veamos como se hace en cada uno de ellos paso a paso.
Instalando el emulador de Android en Windows
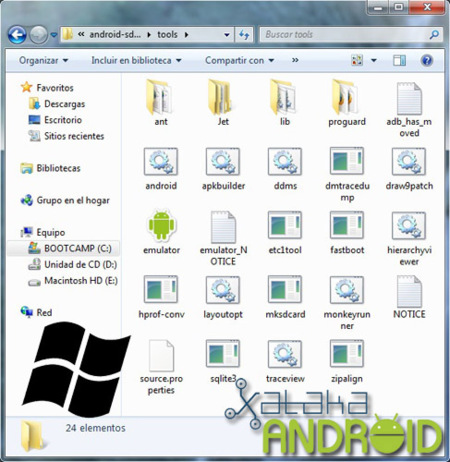
Se trata, sin duda alguna, de la SDK más "campechana" de todas. Viene servida en un par de versiones, un comprimido ZIP y un cómodo ejecutable autoinstalable en EXE, nosotros hemos descargado ésta última.
Al descargarse, hacemos doble clic en su instalador y procedemos a realizar la eterna rutina de pulsar “Siguiente” hasta que, como suponemos ocurrirá, una de las ventanas no nos permita avanzar en la instalación.
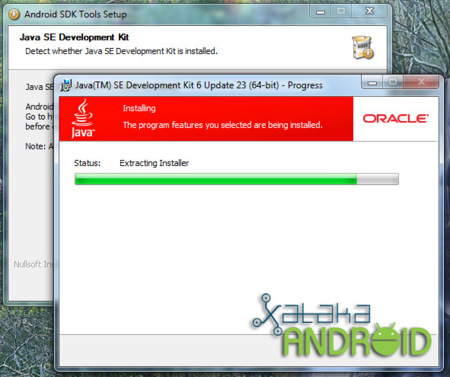
Nos aparecerá entonces la advertencia de que debemos instalar la utilidad Java SE Development Kit (JDK) de Oracle. Tan simple como pulsar el botón que nos dirige a su web de descarga, descargarla y comenzar la instalación.
Tras la instalación del JDK procederemos a cerrar nuestra ventana principal de instalación de la SDK y comenzarla de nuevo, ahora la instalación se completará satisfactoriamente y, tras ella, procederá a abrirse la aplicación "SDK Manager", exclusiva para Windows. Los archivos que ha instalado el ejecutable se sitúan por defecto en la ruta C:/Archivos de Programa/Android de nuestro disco duro.
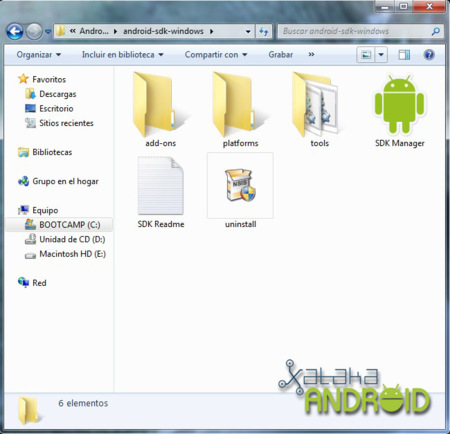
Si hemos usado la versión comprimida en ZIP de la SDK, accederemos a la carpeta descomprimida desde el ZIP y ejecutaremos la mencionada aplicación "SDK Manager" (la que tiene un icono del logo de Android), teniendo en cuenta que debemos tener el complemento JDK instalado previamente.
Ya lo tendremos todo listo para pasar a la configuración del propio emulador en nuestro Windows.
Instalando el emulador de Android en Mac OS X
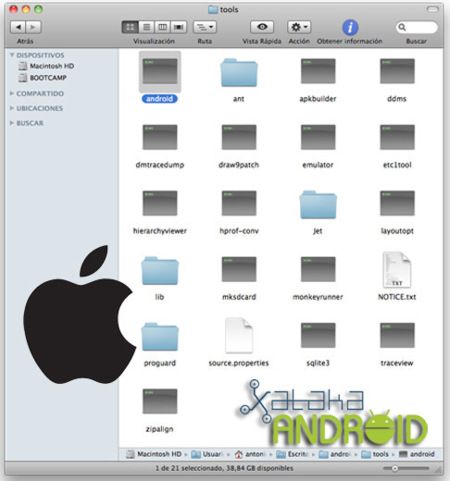
La instalación de la SDK en Mac OS X es prácticamente similar a la anterior pero con algunas carencias y ventajas que la hacen diferente.
La versión de la SDK para Mac OS X viene incluida únicamente en un fichero ZIP, no dispone de instalador. Pero, por otro lado, sus pasos efectivos para ponerla a punto se reducen a dos: Descargar el archivo desde la web oficial y descomprimir la carpeta incluida en el ZIP en el lugar que creamos conveniente de nuestro disco duro. No necesita nada más.
Tras esto abriremos la carpeta descomprimida y accederemos a la carpeta "tools" que aparece en su interior. Dentro de la carpeta tools aparecen multitud de archivos, nosotros nos centraremos en ejecutar el archivo llamado "android".
La aplicación cargará el terminal de Mac OS X y se abrirá el SDK Manager, ahora sólo queda el broche de oro, es decir, configurar el emulador.
Instalando el emulador de Android en Linux Ubuntu
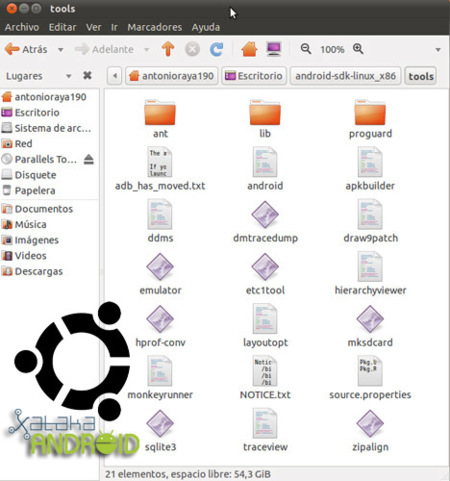
La instalación en Linux, que en este caso se ha realizado usando Ubuntu 10.10, es prácticamente similar a la de Mac, aunque aquí necesitaremos instalar un par de añadidos extra, como en el caso de Windows.
Lo primero es descargar su archivo comprimido en TGZ y extraer la carpeta que contiene en su interior al lugar que más nos apetezca de nuestro disco duro. Tras esto, debemos dirigirnos al "Gestor de paquetes Synaptic" como se indica en la siguiente imagen.
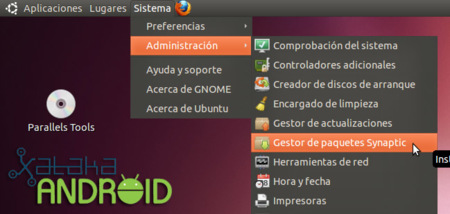
Al aparecer la interfaz del gestor debemos escribir "openjdk" en su cuadro de búsqueda. Tras esperar a que aparezcan los resultados, debemos marcar el kit "OpenJDK 6 jre" y todos sus complementos necesarios (que se marcarán automáticamente) para proceder a su instalación.
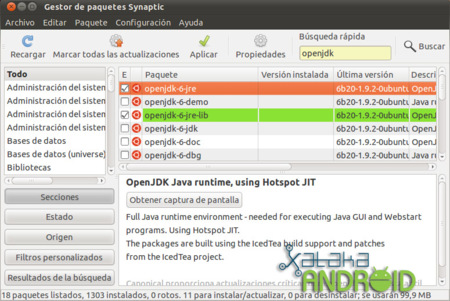
Si por algún tipo de motivo no nos dejase instalarlo desde este gestor, existen direcciones alternativas en la red para realizar la descarga de estos complementos necesarios. Usando Google no deberíamos tardar mucho en encontrarlos.
Tras la instalación de estos complementos ya tendremos todo listo para acceder a la carpeta descomprimida, entrar en la carpeta "tools" de su interior y hacer doble clic encima del archivo "android" que aparece en ella. El SDK Manager se cargará y ya podremos pasar a la configuración del propio emulador.
Último paso para configurar el emulador de la SDK de Android en nuestro ordenador
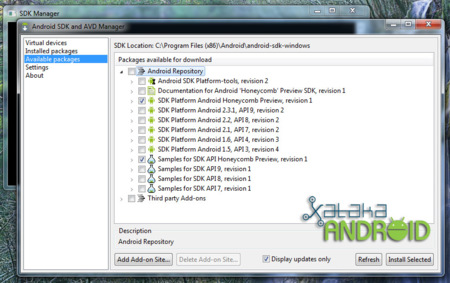
Una vez con el SDK Manager abierto, nos fijaremos en su ventana principal. A la izquierda aparece un marco con varias pestañas a elegir, entre ellas hay una llamada "Available packages", que es la que nosotros necesitamos ahora.
Al pulsar sobre ella aparecen un par de opciones en forma de desplegables denominadas "Android Repository" y "Third party Add-ons", a nosotros nos interesa la primera de ella, así que la desplegamos.
Es entonces cuando aparece ante nosotros toda la lista de versiones Android a elegir para instalar en el emulador, nosotros nos hemos decantado por seleccionar la preview de Android 3.0 Honeycomb. Al hacerlo se marcarán otros componentes necesarios. Pulsamos en "install".
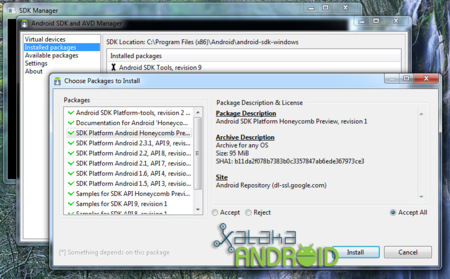
Aparecerá una última ventana en la que deberemos marcar la opción "Accept all" de la derecha para comenzar la descarga.
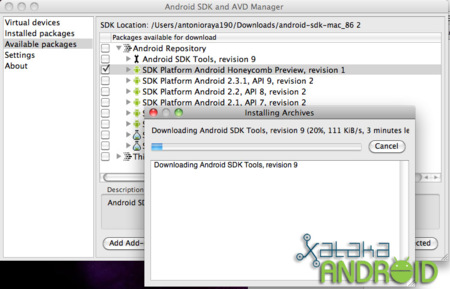
Según el número de versiones que estemos descargando y la velocidad de la línea de Internet que tengamos, la instalación se demorará más o menos. Lo normal, si sólo hemos escogido una versión, son unos 5 o 10 minutos.
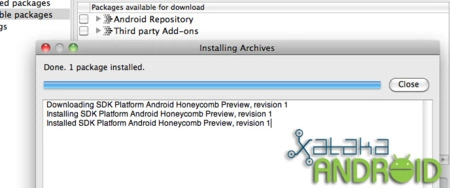
Tras esto la ventana de descarga aparecerá con barra de progreso completa, es hora de pulsar "Close".
Ahora volveremos a la ventana principal del SDK Manager, pero en esta ocasión, accederemos a la pestaña "Virtual devices" del marco izquierdo. En ella pulsaremos el botón "New…" del marco derecho. Aparecerá la siguiente ventana.
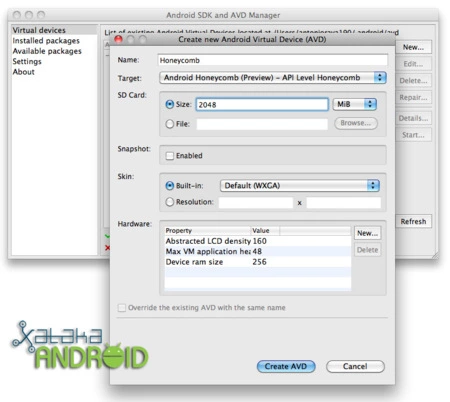
En ella debemos indicar el nombre que tendrá nuestra máquina virtual de Android (la mía es Honeycomb), la versión de Android que queremos instalar usando el desplegable "Target" (en mi caso la API Level Honeycomb), el tamaño de la tarjeta micro SD virtual que tendrá nuestra maquina virtual (yo le he introducido 2048 MiB, es decir, 2 Gb) y debajo, en "Skin" podremos introducir la resolución de pantalla de nuestra maquina virtual, siendo recomendable dejar la opción que trae por defecto (una resolución WXGA en este caso, de tablet).
En la tabla inferior de "Hardware" podremos experimentar introduciéndole diversos dispositivos a nuestra máquina virtual, como la inclusión del GPS y demás sensores, además de poder modificar la cantidad de memoria RAM que usará la máquina. Este apartado, sin embargo, esta muy enfocado a un uso preciso para testeo de aplicaciones por parte de programadores de Android.
Tras configurar todo esto sólo nos queda pulsar "Create AVD" y esperar mientras la máquina virtual se configura definitivamente. Tras finalizar la creación aparecerá un mensaje confirmándolo e informándonos del hardware con el que cuenta dicha máquina.
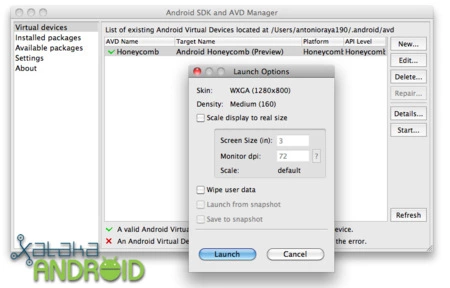
Ahora aparecerá en la lista del SDK Manager para poder ser ejecutada, esto lo haremos pulsando sobre ella, y después en el botón "Start…" del marco derecho de la ventana, tras esto aparecerá una ventanita de lanzamiento donde confirmaremos su ejecución con el botón "Launch".
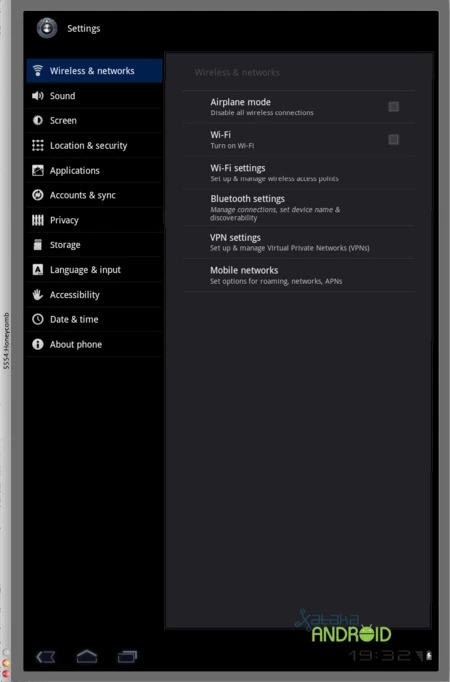
Ya hemos ejecutado nuestra primera máquina virtual de Android. Comentar que, evidentemente, podremos crear y eliminar tantas versiones de la máquina como queramos, modificando hardware y otras configuraciones a nuestro antojo.
Tras llegar a este punto, y por fin, haber podido probar Android en vuestro ordenador, quizá os pica más aún el gusanillo de este universo con antenas verdes de Google y os decidís a seguir adelante creando vuestras primeras aplicaciones para el sistema. Nada es imposible, ¡Animo!
Os dejamos con la galería completa de capturas que hemos tomado para la realización de este tutorial.
Más información | Android Developers



















Ver 40 comentarios
40 comentarios
kassiusk1
No tenía ni idea de que existía algo así. Me viene muy bien para probar versiones superiores a la mía. Gracias por la info :D
santiago.lopez.pina
una pregunta básica, con esto conseguimos tener todas las funciones del movil en el ordenador? es decir podemos instalar las aplicaciones, y demás? estoy pensando en cogerme un android, y de esta manera conseguiía despejar muchas dudas que tengo del sistema operativo...
sansa
Gracias por el post.
Este tipo de aportes es lo que espero de Xataka Android , ya que noticias de nuevos terminales y demás ya las teníamos en Xataka y Xataka Móvil.
Seguid así, entre todos podemos hacer de este blog algo muy útil e interesante ;)
ARG
Encantado de la vida con este nuevo Blog de Android.
Quizás,no tenga mucho que ver con el Post, pero.... Resulta que llevo unos cuantos días buscando alguna aplicación que me permita acceder a Mobileme (mail de apple) y sincronizar mi agenda del mac con móvil Android, y no llego a encontrar aplicación alguna que me convenza. A ver si me podéis ayudar, sería interesante un post para acceso a diferentes Emails + sync. agendas. Agradezco vuestra amabilidad y perdón por mi intromisión. Saludos Androides! ;)
Hijo de Trol... ¡Hay que decirlo más!
Excelente aporte
Yo personalmente utilizo el emulador arrancando desde Eclipse, que al instalar el plugin para desarrollar en Android ya puedes generar instancias de el emulador con las características y botones que quieres, tamaño de pantalla, etc... está genial :)
La verdad es que básicamente lo uso a modo de depuración de aplicaciones y poco más :P
potenza
Excelente post, me has ahorrado el hacerle un tutorial a un amigo xDD
jocariba
genial! gracias! a instalar :)
yonmacklein
a mi me gustaría, si puede ser, que preparaseis un articulo sobre distros de Android para PC, recuerdo que Acer vendia algún netbook con Android (posiblemente 1.5 ó 1.6), y he visto alguna web de Live Android, pero no logré echar a andar el Froyo en mi TabletPC via pendrive. Suponiendo eso sí, que vaya más rápido instalado que con la emulación claro.
nanokun
Yo desarrollo para Symbian, pero despues del desastre de Symbian^3 me he empezado a pasar mas y mas a android, y ahora estoy esperando a que llegue el nexus S...y espero que con S-Amoled!!
Álvaro López Vega .
Increible post como este me dicen que diferencia WeBlogs SL de otros xD, llevo pidiendo en otros blogs un tutorial para crear y configurar una maquina virtual varias semanas para probar HoneyComb y ninguno lo decía.
El otro día ví el blog y lo iba a preguntar pero finalmente se me olvidó y ahora me encuentro con esto.
APLAUSOS.
66246
Muy interesante, así podré probar el sistema a tope y decidir si cumple mis necesidades ^^
Álvaro López Vega .
¿ Alguien sabe por qué, cuando intento crear una maquina virtual tras tenerlo instalado se cuelga el programa ?
Otra respuesta mejor a: usas Windows.
Gracias.
66246
A mí me pasa lo mismo. En realidad la máquina va de un lento que da miedo, y lo que tenéis que hacer es esperar a que se cargue, lo cual tarda lo suyo.
Por cierto, comentadme si el navegador falla cargando cualquier página web, que es una de las cosas que más quería probar; lo que más me interesa es si puedes hacer click en un vínculo y guardar cualquier tipo de archivo como harías en un ordenador.
hansapora
Pedazo tuto me encanta podriais curraros el tuto para aprender a usar el movil con los comandos del sdk pq por mas q lo intento no puedo, gracias
logoff
Todo esto está muy bien, pero el SDK es para desarrollar sobre Android. Además es una emulación que no es exactamente lo que se obtendría en un móvil Android. No voy a negar que el emulador es muy bueno, pero andad con cuidado.
También se puede bajar VirtualBox y un VDI con la versión del SO que se quiera probar. De esta forma tienes el SO corriendo sobre tu propia máquina con un virtualizador.
PD: un consejo, bajaros mejor el Java de Sun en Linux, los paquetes son: sun-java6-jdk y sun-java6-jre. ya que sé que no son libre como el OpenJDK, pero es más estable y se ajusta a la instalación de Windows y Mac OS.
66575
Muchas gracias por el blog y por el post. TEngo un problema al intentar instalar en Ubuntu. He instalado openjdk y todos sus complementos y me descargo el tgz. Descomprimo, pero al llegar a archivo "android" en lugar de abrir el sdk manager avd manager, me abre el archivo en una consola. ¿Como abrir el manager? Gracias
datakey
No se como irá ahora, pero allá por la versión 1.5 - 1.6 del sistema el emulador era una basura. Y me tuve que pasar 9 meses desarrollando una aplicación, por lo que hablo desde la experiencia. La última vez que lo probé de nuevo (por suerte ya tuve un dispositivo físico en el que ejecutar la aplicación) en la versión 2.x creo que iba algo mejor, pero tampoco para tirar cohetes.
petrusqui
Buenas
Tengo un el W7 x32 y tengo instalado java, bueno lo instale 2 veces como el sdk de android i al crear la aplicacion i poner start se carga y me sale dos pantallas:
Una que creo que es donde se tendria que emular pone ANDROID Y otra de java que pone: Error Java Perfomance o algo asi.
gudu
Muy buen artículo, me ha venido genial. Lo he instalado en vista y posteriormente hay que ejecutarlo como administrador para que pueda descargar e instalar. También he tenido algún problema al lanzar el emulador, instalé la versión r12 para windows y parece ser (por lo menos a mí) que aunque se puede instalar en rutas con espacios (ej. Archivos de programa\) luego el emulador no es capaz de ejecutarse (error @'foo'), simplemente lo cambie de ruta y listo (lo comento por si alguien se ve en la misma situación). Proximo paso ... ver si soy capaz de conectar mi galaxy S y poder utilizarlo desde el emulador.
73400
hola amigos, he querido comentar para contarles que he seguido paso a paso el tutorial. pero cuando lanzo el emulador primero sale una pantalla negra con un pequeño texto a lado izquierdo superior que dice 'android' y enseguida una rayita palpitante, despues de un largo rato sale en el centro de la pantalla negra el logo de android pero de ahi no pasa, se queda ahi y no sucede nada mas... alguna idea de q puede andar masl???. ricardo desde colombia... muchas gracias
Jeane Arneau
Genial....!!! Tengo una website que acabo de configurar para que funcione con Mibiles Devices, pero ocurre que no puedo tener smartphones de todas las plataformas que existen en este momento en el mercado. Con este emulador me quito Android de enmedio y ya sólo me queda iOS de Apple y el Windows.
Genial, yo uso Ubuntu. No estaría de más que también existieran paquete rpm para usuarios de Suse y Mandriva.
Saludos!!
83195
Hola vereis tengo un problemilla yo soy de mac y me he descargado el sdk pero cuando lo abro tools/Androir la venta que me aparece como me decis hasta ahi todo bien pero no me sale la parte izquierda donde pone las opciones de "vistual devices", "avaiable packages"...etc? alguien me puede ayudar? por favor .gracias
joacko.berardi
andan los juegos HD osea modern combat , asphalt 7 etc ?
joacko.berardi
andan juegos HD como aphalt 7 o modern combat?
mistertrufa
Bien en Linux Mint13 maya es un poco diferente a la explicación que dais pero viendo los pasos he conseguido crear mi primera maquina android virtual. Todo aparece como correcto ahora sólo falta probar si funcionaran las aplicaciones que ahi está la broma. De donde las descargo y como las arranco.
martin.castro.3950
Hola
martin.castro.3950
Hola despues si le quiero instalar por ejemplo dos versiones las podre ejcutar?
battleofgod
donde le doy para descargar? :c
66508
Que buena tutorial hecha con webOS, espera era de android ¬¬ pero q buena esta la tuto gracias