El texto enriquecido de WhatsApp tardó unos años en llegar, pero lo hizo: el popular servicio de mensajería nos permite darle formato de texto para cambiar el aspecto de nuestros mensajes. Inicialmente WhatsApp sólo nos permitía escribir en negrita, cursiva o tachado, pero ahora tiene también una nueva tipografía, la nueva fuente Monospace o Ancho fijo.
WhatsApp para Android nos permite ahora escribir diferentes fuentes de texto, en negrita, en cursiva, en tachado y más. A continuación, explicamos cómo se usa cada uno de los formatos de texto de WhatsApp. Más fácil, imposible.
Negrita

Para escribir en negrita tienes que encerrar entre asteriscos (*) la palabra o frase que quieres dar este formato:
Ejemplo: *texto*
Cursiva

Para escribir en cursiva tienes que encerrar entre guiones bajos (_) la palabra o frase que quieres dar este formato:
Ejemplo: \_texto\_
Tachado

Para tachar tienes que encerrar entre virgulillas (~) la palabra o frase que quieres dar este formato:
Ejemplo: ~texto~
Monoespaciado

Para escribir con la fuente Monospace (Ancho fijo) tienes que encerrar entre tres acentos abiertos (`)la palabra o frase que quieres dar este formato.
Ejemplo: ```texto```
Bloques de código
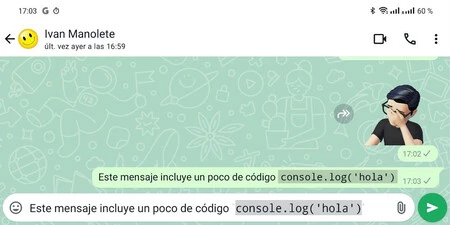
Para escribir fragmentos de texto de código, con fuente monoespacio y un resaltado con color de fondo gris, debes encerrar en un acento simple (`) el texto. Es igual que el formato para crear texto en monoespaciado, pero con un único acento.
Ejemplo: `El texto en código va aquí`
Listas numeradas y sin numerar
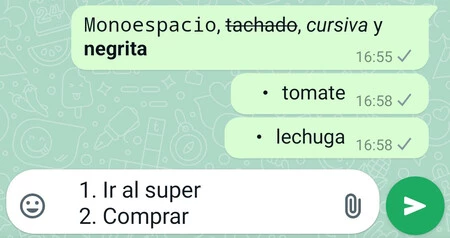
Crear listas en WhatsApp es ligeramente distinto a los formatos anteriores. Puedes crear listas numeras y sin numerar, dependiendo de si empiezas tu lista con un * o - o si lo haces con un número.
Ejemplo: - Tomate y pulsar Intro para crear un segundo elemento en una lista sin numerar.
Ejemplo: 1. Primero, una cosa y luego pulsar Intro para crear un segundo elemento en una lista numerada.
Citas textuales
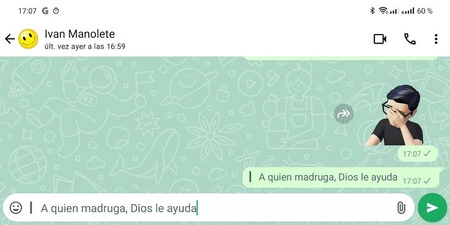
Para añadir citas textuales a mensajes, debes empezar una nueva línea de texto con >. Este código no funciona si lo incluyes a mitad del texto, así que se aplica a todo el texto que envíes y sólo lo puedes usar al inicio.
Ejemplo: > Hola, esto es una cita textual
Combina todos los formatos de texto
Podemos añadir varios tipos de formato a la vez en un mismo mensaje y combinar los distintos tipos de formato entre sí para por ejemplo escribir en negrita y cursiva a la vez, en negrita y Monospace, etc. Si combinamos varios formatos de texto hay que ir encerrando correctamente el texto para seguir el orden correcto, el primer símbolo que se escribe para abrir el formato es el último que se escribe para cerrar el formato. Para la negrita, cursiva y tachado da igual el orden, para la fuente de texto no, tendrá que ser el primer formato que envuelva la palabra y luego poner a la izquierda y derecha el resto de formatos.
Correcto: \_*texto*_
Incorrecto: \_*texto\_*
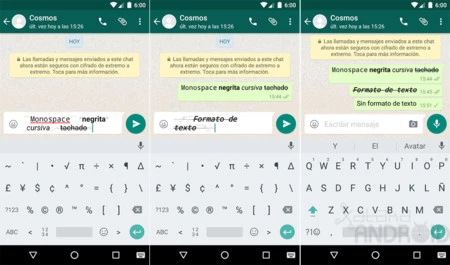
Como hemos visto, es muy fácil darle una nueva identidad a nuestros mensajes con estos formatos de texto. Quizá no los conocías, pero a partir de ahora puedes que los uses con más asiduidad. Lo mejor es que no es necesario descargar ni instalar aplicaciones adicionales: todo lo hacemos directamente desde WhatsApp.
En Xataka Android | ¿Se actualizará mi móvil a HyperOS? La lista completa de móviles Xiaomi, Redmi y POCO que están recibiendo el nuevo sistema operativo
En Xataka Android | Los 108 mejores packs de stickers para WhatsApp de 2024, cómo descargarlos y de qué manera puedes hacer los tuyos







Ver 6 comentarios