Los vídeos están muy bien, pero a veces necesitas un GIF animado de toda la vida: una versión más corta del vídeo sin sonido y que se repita sin parar. A pesar de que Google Fotos te permite crear GIF animados a partir de fotos, crearlos a partir de vídeos no es por ahora posible.
Algunos fabricantes -como Samsung- incluyen la conversión de vídeo a GIF en su editor, aunque lo mejor y más universal es usar aplicaciones especializadas. Nosotros usaremos GIPHY Cam, probablemente la mejor app para crear GIF animados con el móvil y que te permite importarlos desde un vídeo.
1. Instala GIPHY Cam
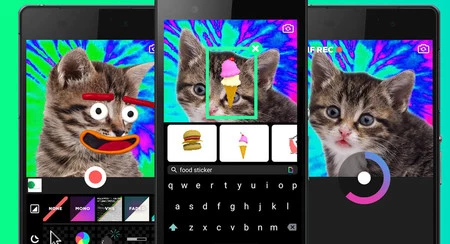 GIPHY Cam
GIPHY Cam
Hay dos cosas que necesitas: el vídeo que vas a usar y una aplicación especializada. Nosotros te recomendamos GIPHY Cam, aunque si no te convence hay otras alternativas en Google Play que puedes considerar, como GFYCat Loops, GIFGuru o ImgPlay. GIPHY Cam tiene la ventaja de incluir multitud de efectos y stickers listos para usar y darle algo más de gracia al GIF animado resultante.
GIPHY CAM - The GIF Camera & GIF Maker
- Desarrollador: Giphy, Inc.
- Descárgalo en: Google Play
- Precio: Gratis
- Categoría: Fotografía
2. Importa el vídeo
GIPHY Cam se abre de entrada como eso, una cámara. Sin embargo, es posible abrir las fotos y vídeos que están en la galería del móvil. Para ello debes tocar en la vista en miniatura que aparece justo debajo de la previsualización de la cámara. Es una previsualización de la última foto o vídeo de tu galería.
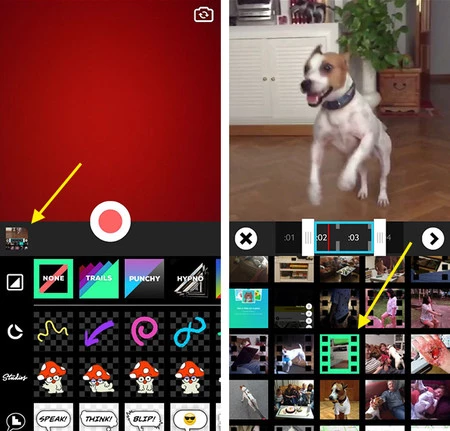
Se muestran entonces todos los fotos y vídeos en tu móvil, juntos. La diferencia es que los vídeos tienen una decoración imitando a un carrete, mientras que las fotos no. Toca en el vídeo que te interesa para iniciar la edición.
3. Ajusta la duración
Normalmente los GIF animados duran unos pocos segundos en lugar de toda la duración del vídeo. En GIPHY Cam puedes hacer el recorte usando dos ajustadores, uno que controla el inicio del GIF animado y otro para el final.
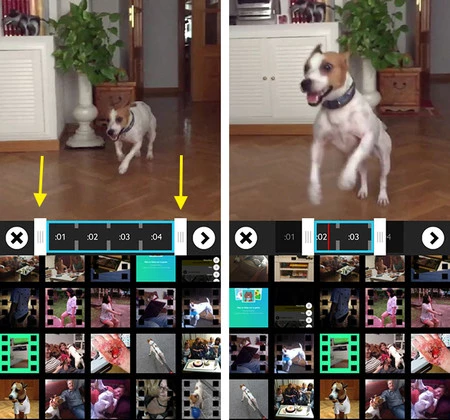
Mientras haces el ajustes se te muestra superpuesta la duración actual del recorte. Además, el vídeo se reproduce en bucle mostrando solo la parte seleccionada, para que te hagas una idea del resultado final. Cuando acabes, pulsa el icono de la flecha.
4. Añade efectos y stickers (opcional)
Lo bueno de usar GIPHY Cam es que puedes añadirle un montón de efectos y stickers fácilmente. Se encuentran todos ellos dispuestos en la parte inferior de la pantalla sin mucho orden ni concierto, pero tocando sobre ellos irás viendo qué hace cada uno.
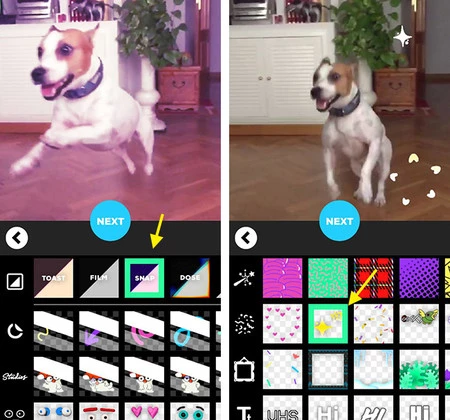
Esto es obviamente opcional. Si quieres, puedes simplemente tocar en Next y generar tu GIF animado inmediatamente sin añadir nada adicional al vídeo. No obstante, por probar no pasa nada, seguro que encuentras algo que mejora el resultado.
5. Guarda el resultado
En la siguiente pantalla simplemente debes pulsar Save GIF y el resultado se guardará en tu móvil. Si quieres compartirlo inmedatamente con otra aplicación, puedes hacerlo usando el menú compartir de Android.




