¿Cómo llegábamos a los sitios antes de Google Maps? Yo también me lo pregunto, y es que pocas aplicaciones son más prácticas en nuestro día a día. Lo normal es que usemos Maps para ir de un punto A a un punto B, pero hay muchísimas más posibilidades como crear una ruta con varias paradas, hasta nueve para ser exactos.
Las rutas con paradas múltiples son muy útiles en distintas situaciones, como por ejemplo si queremos visitar varios puntos de una ciudad durante nuestras vacaciones, que es el caso que hemos replicado para este tutorial. Así puedes crear rutas con varias paradas y después compartirlas con otros usuarios.
Cómo crear una ruta con varios destinos en Google Maps
Imaginemos que queremos planificar las vacaciones en Roma y visitar varios monumentos a lo largo del día. Para poder empezar a crear la ruta necesitamos el punto de partida y el primer destino al que queremos llegar, que en nuestro caso es la estación de Roma y el Coliseo.
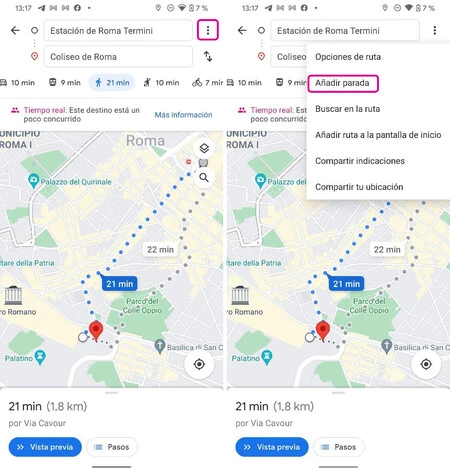
Una vez seleccionados los dos primeros lugares, tenemos que elegir si iremos a pie, en coche, transporte público o bicicleta. Después, para añadir paradas solamente hay que pulsar en el botón con el icono de los tres puntos que hay arriba a la derecha y se abrirá un menú. La opción que tenemos que elegir es 'Añadir parada'.
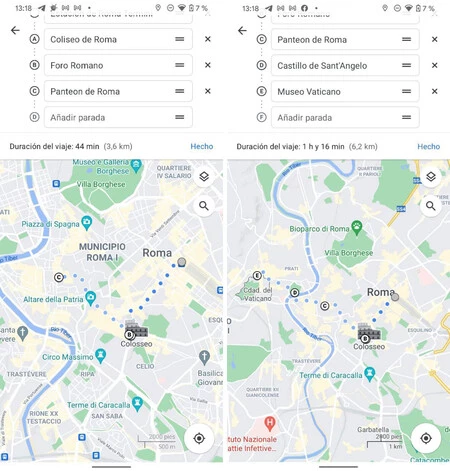
Google Maps nos deja añadir hasta nueve paradas en una misma ruta, las cuales aparecen marcadas con letras (a, b, c, d, e...). Mientras las vas añadiendo puedes ver como queda la ruta en el mapa y también da indicaciones de los kilómetros y el tiempo que te llevará completarla.
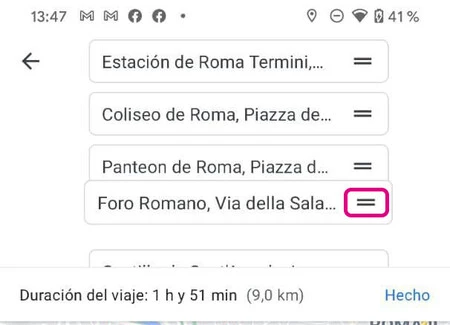
Una función que puede ser muy práctica es mover las paradas para así poder crear la ruta más eficiente. Para ello hay que mantener pulsado en el icono de las dos líneas que hay a la derecha de cada parada y arrastrar al lugar que queramos.
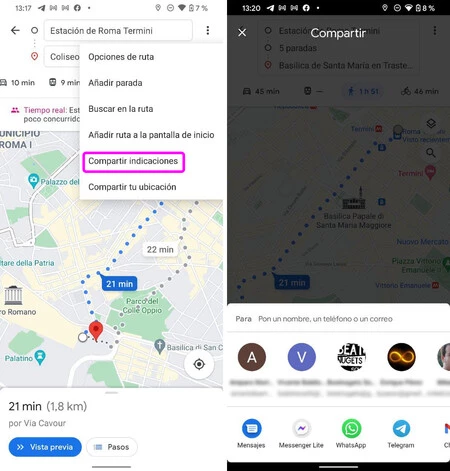
Con la ruta ya creada, podemos compartirla simplemente abriendo el menú de arriba a la derecha y seleccionando 'Compartir indicaciones'. El destinatario recibirá un link que le llevará a Google Maps para que pueda seguir la misma ruta.
En este menú también está la opción de añadir la ruta a la pantalla de inicio, muy práctico para tenerla siempre a mano.




