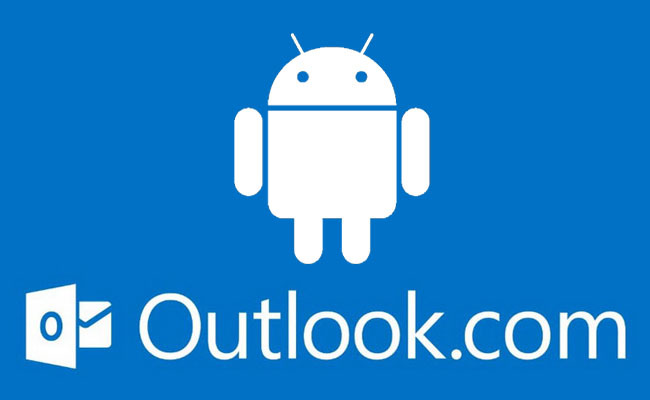
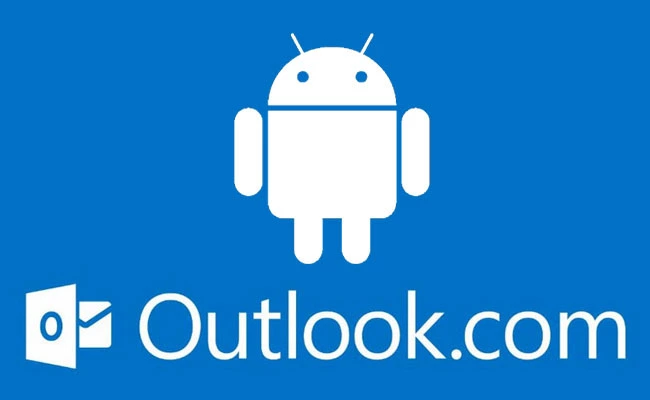
La semana pasada Microsoft lanzaba Outlook.com, su nuevo servicio de correo electrónico que estrena nuevo dominio para las cuentas de usuario, nueva interfaz y que remplazará a la marca Hotmail, la cual en los últimos años había perdido prestigio y popularidad.
Desde la aplicación oficial de Hotmail podemos gestionar en Android las nuevas cuentas de Outlook.com, pero a no todo el mundo le gusta esta aplicación. En Xataka Android Respuestas un lector preguntó cómo se puede configurar un cuenta Outlook en la aplicación de serie Email y como su duda la puede tener más de un usuario os vamos a ofrecer aquí los pasos que hay que seguir para configurar en Android las nuevas cuentas de Microsoft.
Configurando una cuenta de Outlook en Android
Como el servicio de correo Outlook es nuevo todavía la aplicación de Correo que viene de serie en muchos dispositivos Android no reconoce automáticamente este tipo de cuentas con lo que hay que configurar manualmente la cuenta. Para ello tenemos dos opciones, como cuenta Exchange o como cuenta POP3.
Si la aplicación de Correo de nuestro dispositivo Android soporta las cuentas Microsoft Exchange ActiveSync podemos configurar la cuenta Outlook.com desde esa opción para poder recibir las notificaciones Push. Para ello tenemos que poner estos datos en la opción Exchange:
Configuración Outlook.com (Exchange)
Dominio\nombre de usuario: Introducimos nuestro nombre de usuario@outlook.com
Contraseña: Introducimos la contraseña
Servidor: m.hotmail.com
Utilizar conexión segura (SSL): Activado
Aceptar todos los certificados SSL: Desactivado
Una vez introducido los datos ya pasamos a configurar la sincronización, seleccionando que compruebe si hay nuevo correo de forma automática (notificaciones Push), la sincronización del calendario y contactos de la cuenta de Outlook con nuestro dispositivo, etc…
Si nuestro dispositivo no cuenta con soporte para cuentas Microsoft Exchange ActiveSync nos tocará configurar nuestra cuenta Outlook.com como cuenta POP3. Para ello tenemos que meter nuestro nombre de usuario, contraseña y darle a siguiente o a configuración manual, seleccionar POP3 e introducir estos estos datos:
Configuración Outlook.com (POP3)
Nombre de Usuario: Introducimos nuestro nombre de usuario@outlook.com
Contraseña: Introducimos la contraseña
Servidor POP3: pop3.live.com
Puerto: 995
Tipo seguridad: SSL/TLS (aceptar todos los certif.) o SSL (aceptar todos los certif.)
Servidor SMTP: smtp.live.com
Puerto: 587
Tipo seguridad: Ninguno
Pedir iniciar sesión: Desactivado
Si queremos que se eliminen del servidor los correos electrónicos que hemos borrado desde la aplicación de Android tenemos que decírselo en el campo “Eliminar correo electrónico del servidor” y para que se borren de verdad tenemos que abrir la la web Outlook.com e ir a Configuración > Administrar tu cuenta > POP y eliminación de mensajes descargados y seleccionar “Hacer lo que indique el otro programa: si indica que se eliminen los mensajes, eliminarlos.”
Una vez introducido estos datos tan sólo tenemos que terminar de configurar la cuenta ajustando la sincronización, las notificaciones y cada cuanto tiempo queremos que compruebe si hay correos nuevos. Con la opción POP3 no tendremos notificaciones en tiempo real.
En Xataka Android | Cómo desactivar las notificaciones de aplicaciones en Android 4.1 (Jelly Bean)
