La semana pasada Microsoft lanzaba Outlook.com, su nuevo servicio de correo electrónico que estrena nuevo dominio para las cuentas de usuario, nueva interfaz y que remplazará a la marca Hotmail, la cual en los últimos años había perdido prestigio y popularidad.
Desde la aplicación oficial de Hotmail podemos gestionar en Android las nuevas cuentas de Outlook.com, pero a no todo el mundo le gusta esta aplicación. En Xataka Android Respuestas un lector preguntó cómo se puede configurar un cuenta Outlook en la aplicación de serie Email y como su duda la puede tener más de un usuario os vamos a ofrecer aquí los pasos que hay que seguir para configurar en Android las nuevas cuentas de Microsoft.
Configurando una cuenta de Outlook en Android
Como el servicio de correo Outlook es nuevo todavía la aplicación de Correo que viene de serie en muchos dispositivos Android no reconoce automáticamente este tipo de cuentas con lo que hay que configurar manualmente la cuenta. Para ello tenemos dos opciones, como cuenta Exchange o como cuenta POP3.
Si la aplicación de Correo de nuestro dispositivo Android soporta las cuentas Microsoft Exchange ActiveSync podemos configurar la cuenta Outlook.com desde esa opción para poder recibir las notificaciones Push. Para ello tenemos que poner estos datos en la opción Exchange:
Configuración Outlook.com (Exchange)
-
Dominio\nombre de usuario: Introducimos nuestro nombre de usuario@outlook.com
-
Contraseña: Introducimos la contraseña
-
Servidor: m.hotmail.com
-
Utilizar conexión segura (SSL): Activado
-
Aceptar todos los certificados SSL: Desactivado
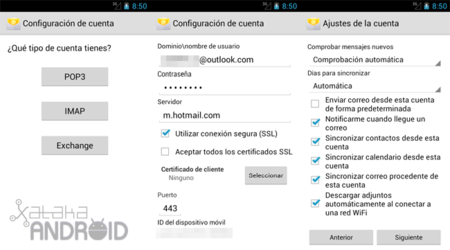
Una vez introducido los datos ya pasamos a configurar la sincronización, seleccionando que compruebe si hay nuevo correo de forma automática (notificaciones Push), la sincronización del calendario y contactos de la cuenta de Outlook con nuestro dispositivo, etc…
Si nuestro dispositivo no cuenta con soporte para cuentas Microsoft Exchange ActiveSync nos tocará configurar nuestra cuenta Outlook.com como cuenta POP3. Para ello tenemos que meter nuestro nombre de usuario, contraseña y darle a siguiente o a configuración manual, seleccionar POP3 e introducir estos estos datos:
Configuración Outlook.com (POP3)
-
Nombre de Usuario: Introducimos nuestro nombre de usuario@outlook.com
-
Contraseña: Introducimos la contraseña
-
Servidor POP3: pop3.live.com
-
Puerto: 995
-
Tipo seguridad: SSL/TLS (aceptar todos los certif.) o SSL (aceptar todos los certif.)
-
Servidor SMTP: smtp.live.com
-
Puerto: 587
-
Tipo seguridad: Ninguno
-
Pedir iniciar sesión: Desactivado
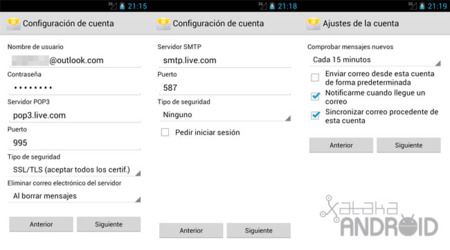
Si queremos que se eliminen del servidor los correos electrónicos que hemos borrado desde la aplicación de Android tenemos que decírselo en el campo “Eliminar correo electrónico del servidor” y para que se borren de verdad tenemos que abrir la la web Outlook.com e ir a Configuración > Administrar tu cuenta > POP y eliminación de mensajes descargados y seleccionar “Hacer lo que indique el otro programa: si indica que se eliminen los mensajes, eliminarlos.”
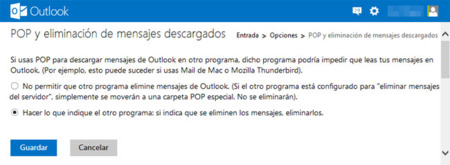
Una vez introducido estos datos tan sólo tenemos que terminar de configurar la cuenta ajustando la sincronización, las notificaciones y cada cuanto tiempo queremos que compruebe si hay correos nuevos. Con la opción POP3 no tendremos notificaciones en tiempo real.
En Xataka Android | Cómo desactivar las notificaciones de aplicaciones en Android 4.1 (Jelly Bean)





Ver 39 comentarios
39 comentarios
Cosmos
Gracias por los comentarios. He añadido la forma de añadir la cuenta con Exchange.
goshawkdm
El artículo es correcto si quieres acceder a la cuenta como POP.
Si quieres acceder a la cuenta como Exchange los avisos de los mensajes te llegan en modo push. aquí os dejo un tutorial para poder hacer en el Samsung Galaxy S2, pero es válido para cualquiera parecido siguiendo pasos parecidos.
http://lanavajaafilada.blogspot.com.es/2012/08/como-poner-el-correo-de-outlookcom-en.html
angst
Pues si , yo tambien lo tengo en Exchange y la configuración para los que tenían con hotmail es la misma , claro que cambia que en correo tenéis que poner "tucorreo@outlook.com" ya no hotmail , pero donde pone servidor ahí si que tienen que mantener el m.hotmail.com y listo los Correos te llegan en tiempo real
jose manuel agra
A modo de resumen,para los que migraron su/s cunenta/s desde hotmail,hacia outlook,para poder configurar las nuevas cuentas en la aplicación nativa de los teléfonos android,( que viene como "correo" en todos los terminales android),y a su vez poder ver y sincronizar también los correos que nos envien a la "antigua" cuenta de hotmail,y también la "nueva" de outlook,en una sola cuenta,seguiremos los siguientes pasos,tal y como nos informaron nuestros amigos angst y goshawkdm (y con su permiso),para hacerlo de forma correcta y sin problemas. : me voy a la aplicación Mail pongo mi correo "micorreo.outlook.com" la contraseña , y NO le doy a siguiente sino que le doy a configuración manual que esta al lado de siguiente , luego allí te da 3 opciones , elijes la ultima "Microsft Exchange Active Sync" luego en dominio/nombre de usuario tu correo , contraseña lo mismo y en servidor m.hotmail.com (da igual que ya tengas outlook , se ve que el servidor es el mismo ) y le das a siguiente y listo aceptas lo que te diga y luego configuras como quieres que te llegue el correo , por difusión es de forma instantánea , o si prefieres que revise cada X tiempo ,desde que periodo quieres que descargue el correo.Luego para los que migraron su cuenta al dominio de outlook,y por defecto tenemos una subcarpeta,con el nombre de la antigua direccion de correo de hotmail, y así de esta forma,recibir los correos de ambas cuentas en una sola(en este caso la de outlook)haremos lo siguiente desde la aplicación web de outlook : Ve a al engranaje y elige "más opciones de configuración de correo".
A la derecha elige "Reglas para ordenar nuevos mensajes"
Elimina la regla que hacer dirigir tus correos de la cuenta hotmail a la carpeta separada.
Tus mensajes de hotmail ahora llegarán a la bandeja de entrada de Outlook.
Y a partir de ahora todo lo recibiremos en una sola cuenta,que será la de outlook. Muchas gracias a todos los que aportaron su ayuda,sobre todo a "cosmos" a "angst" y a "goshawkdm".
dsa10
Por dios, pero quién usa pop3 a estas alturas? Encima en el móvil? Venga va... Se puede configurar como cuenta Exchange exactamente igual que el antiguo hotmail, al menos así tienes notificaciones push, calendario, contactos... Así que no, no hace falta bajarse la aplicación oficial de Hotmail para tener notificaciones push, el artículo es incorrecto, yo siempre me he conectado con la aplicación de correo por defecto de mi Android y tengo push.
hansapora
Pues yo voy a poner mi correo el nombre por ejemplo pepito@hotmail.com y lo pongo como pepito@outlook.com y configuro todo como decis y da error dice q contraseña o nombre de usuario invalido
Usuario desactivado
Y a estas alturas de la película, Microsoft sigue con POP3...
ademircm
No se de donde sacan esto, tengo un smartphone con Gingerbread y si reconocio mi correo de Outlook sin tener que hacer todo esto.
Edit: Pido disculpas, habia olvidado que mi cuenta de Outlook la he configurado con la aplicacion oficial de Hotmail, por lo tanto no se como funcione en la nativa.
jose manuel agra
Gracias goshawkdm, realmente funciona como tu me has dicho,chapó,por ti...y perdona si mis gritos te molestaron,en mi comentario anterior,pero a veces la desesperación,te juega malas pasdas,espero me disculpes,y una vez mas mil gracias!!!
gatobga
Muy bueno el aporte.. realmente no habría podido configurar mi cuenta sin esta informacion.... gracias desde Colombia..
nightmaretik
Muchas gracias ahora ya pude sincronizar mi correo de hotmail en la funcion nativa de mail en mi asus transformer tf300t
81912
Yo tengo una tablet con android 4.0.3 y cuando trato de configurarlo en exchange me tira error que no se puede conectar al servidor. A ver si alguien puede ayudarme pliss.
infoihack
Este video esta bien explicado con sketches. Veanlo.
http://youtu.be/JcsyGjZjkfE?hd=1
84211
En mi mobil android 4.0.3 trato de configurarlo en exchange me da error en el servidor "m.hotmail.com" (que no se puede conectar al servidor) A ver si alguien puede ayudarme en configurar correctamente el servidor.
gmramirez2000
Alguien sabe como configurar la cuenta outlook, con K-9 mail
lea_915
me aparece un mensaje que dice
"fallo autenticacion" y debajo un boton reinentar
ya probe varias veces y pasa lo mismo
pedrosilva3
Aquí puedes ver, cómo configurar Outlook con cualquier correo electrónico.
configuraroutlook .com/es
Espero que haya ayudado!
amadoramoscedillo
quiero aplicarlo en un soni xperia pero nada mas no pude que alguien me explique con manzanas x fa
silma
HOLA NO PUEDO CONFIGURAR MI HOTMAIL EN EL CELU ANDROID PUES LO HAGA X EL METODO QUE LO HAGA SIEMPRE APARECE UNA NOTIFICACION DE "ERROR DE AUTENTICACION", X LO CUAL DESACTIVE LA AUTENTICACIO N EN DOS PASOS DE MI CUENTA PERO SIGUE OCURRIENDO LO MISMO.
POR FAVOR QUE PUEDO HACER?????
jose manuel agra
Una vez que comprobado que sí se puede realizar la sincronización push,también para outlook,como indicó angst,en este post,y comprobar que funciona correctamente,solo queda una cosa por que no soy capaz de resolver,desde la aplicación nativa de android,y que sin embargo,si funciona con la aplicación oficial de hotmail,para android,y es la siguiente: CUANDO REALIZAS EL CAMBIO DE CUENTA DE HOTMAIL A OUTLOOK,LA APLICACIÓN DE OUTLOOK TE CREA UNA SUBCARPETA CON LA ANTERIOR CUENTA(EN ESTE CASO LA DE HOTMAIL),PARA PODER VER Y RECIBIR IGUALMENTE LOS CORREOS QUE LLEGAN A TU ANTERIOR CUENTA,Y PODER SEGUIR TENIENDO LOS DE LA NUEVA (OUTLOOK)Y LOS DE LA ANTERIOR(HOTMAIL)EN UNA MISMA Y ÚNICA CUENTA DE CORREO,LA DE OUTLOOK. SIN ENVARGO CON LA APLICACIÓN NATIVA DE CORREO DE ANDROID,NO ES POSIBLE Y LOS CORREOS NO LOS RECIBES,NI PUEDES VERLOS.ALGÚNA FORMA PARA SOLUCIONARLO Y PODER DESHACERME DE LA APLICACIÓN DE HOTMAIL PARA ANDROID,Y QUEDARME SOLO CON LA NATIVA QUE TRAEN LOS TELÉFONOS ANDROID??