Una de las principales novedades de Android Marshmallow es Doze, un nuevo sistema para gestionar la batería de nuestro dispositivo. Lo que hemos visto hasta ahora nos ha gustado: funciona bien, nos permite exprimirla más y lograr que nuestro móvil o tablet tenga más autonomía. Hasta aquí todo bien pero la comunidad quiere llevar al máximo esta opción para optimizarla todavía más.
A día de hoy hay varios proyectos que buscan configurar y personalizar Doze de forma manual para que la batería dure más y en el proceso para conseguirlo no se comprometa el funcionamiento del terminal. De todas las iniciativas, nosotros nos quedamos con dos proyectos que ya han despuntado sobre los demás: Naptime de Francisco Franco y Doze Settings Editor de p0isonra1n.
Ambas aplicaciones tienen un uso parecido: acceder a los parámetros de Doze para que podamos configurarlos manualmente a nuestro gusto. Entre ellos tenemos diferentes variables como el tiempo que están inactivos los diferentes sensores o el tiempo máximo que nuestro Android está en reposo.
Como podéis imaginar, estas variables no son caprichosas y antes de tocarlas es conveniente saber qué hace cada una y qué cantidad de tiempo es la óptima para la forma en la que usamos nuestro dispositivo. En el caso de Naptime, encontraremos en cada parámetro una pequeña descripción que nos explicará qué hace y qué tipo de tiempo es conveniente.
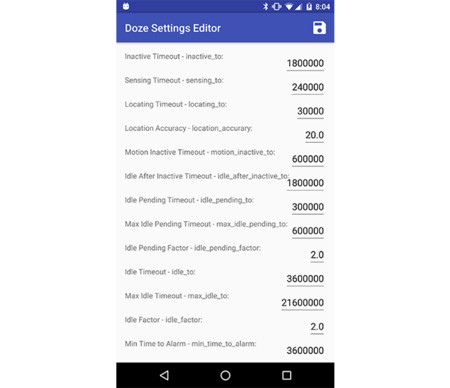
Como veis en las capturas de pantalla, es una aplicación muy fácil de configurar pero que lleva tiempo aprender a utilizar. Si lo que queremos es una herramienta sencilla de usar de primeras, nuestra recomendación es que uses el Doze Settings Editor.
Esta aplicación lleva más tiempo que Naptime disponible y su creador ya la tiene bien pulida. Lo más interesante de esta herramienta es que ya viene con diferentes ajustes creados por algunos usuarios por lo que solo tenemos que ir probándolos y ver qué tal nos funciona. Luego podemos ir comparando para ver cuál nos compensa más y cómo está configurado para anreder a crear nuestro propio perfil.
Para usar cualquiera de las dos aplicaciones necesitaremos root. En el caso de Doze Settings Editor, podemos usarla sin él pero necesitaremos un cable USB para cargar los cambios a través de ADB, un proceso algo engorroso ya que hace necesario que tengamos un ordenador cerca. En cualquier caso, es obvio que necesitaremos Android Marshmallow instalado ya que Doze es una función que debuta en esta versión del sistema operativo.
Esto es lo que podemos conseguir configurando Doze manualmente
Seguro que a estas alturas te estarás preguntando qué se puede hacer con Doze y estos ajustes manuales. Siempre que se habla de este tipo de aplicaciones parece que hacen milagros y si bien no es así, con un poco de pericia podemos conseguir resultados muy buenos. Como buena prueba de ello aquí os dejo unos pantallazos de un usuario que usó Doze Settings Editor en un OnePlus One.
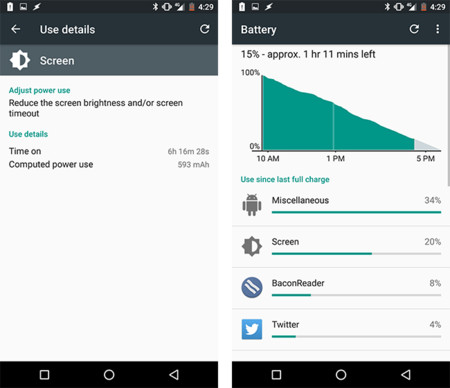
Habéis leído bien: más de 6 horas con la pantalla encendida. Una cifra muy alta en comparación con lo que podríamos conseguir con un OnePlus One con Lollipop en su ROM oficial. En el caso de este usuario de Reddit, además explica que ha utilizado otro kernel, el de Resurrected.
Este tipo de aplicaciones no son para todos los públicos pero si tenemos un poco de paciencia y ganas de modificar nuestro teléfono, podemos conseguir unas cifras de autonomía mucho mejores que las que tendríamos con los servicios y configuraciones que ofrece por defecto. Para bajar Naptime, tan solo tenéis que entrar a Google Play. Doze Settings Editor está en el siguiente hilo de XDA.






Ver 12 comentarios
12 comentarios
r a g n o r
Tanto Doze y tanta patochada, para que luego haya un bug terrible con el Wifi que se te coma toda la batería. Yo he pasado de una duración de casi un día a menos de medio por culpa de esto.
p3ri
Juass!!! De ir matando a gente por ahí a analizar dispositivos Android. Se ve que Francisco Franco no ha perdido el tiempo y se ha puesto al día, jajajaja.
gallegosmonterrubio
Si quieren mejorar la autonomía de los smartphones, el software no puede ofrecer mucho, lo que en verdad necesitamos mas que procesadores con mas nucleos o mas GHz o mas memoria RAM, son pantallas con menor consumo energético y que no pierdan la calidad a la que estamos acostumbrados, mas del 80% hasta un 90% de la energia de la bateria se gasta en la pantalla encendida, ¿Porque los celulares antes de los smartphones duraban hasta 1 semana con baterías de 400 a 600mAh? Simple, sus pantallas eran muy pequeñas comparados con las mini tablets que usamos a diario, por tanto consumian menos energía, y la solucion a esto tampoco son baterías mas grandes.
oletros
En el caso de ese usuario, Doze no hace absolutamente nada ya que no se habilita con la pantalla encendida