Si tienes un televisor con Android TV, vas a disfrutar del mejor sistema operativo (en nuestra opinión) en cuanto a aplicaciones, fluidez y personalización. Precisamente esta última opción abre las puertas a que tu televisor muestre la mejor calidad de imagen posible de acuerdo con sus características, siempre y cuando lo configures adecuadamente. Si no tienes claro cómo hacerlo, te lo explicamos paso a paso y qué tiene de importante cada parámetro.
Ten en cuenta que una correcta configuración de la imagen te permitirá ajustar la pantalla no solo al tipo de contenido que está mostrando (porque no es lo mismo ver un partido de fútbol que una serie tan oscura como 'Juego de Tronos'), sino también al entorno en el que estás.
Cómo configurar tu televisor Android TV para ver mejor
Para configurar tu televisor Android TV con la mejor calidad de imagen enciéndelo, coge el mando y sigue la siguiente ruta: entra en Ajustes (los de la tele, no los del SO) > 'Preferencias del dispositivo' > 'Imagen'.
Allí vas a encontrar dos opciones, los ajustes preestablecidos o la posibilidad de modificar de forma manual los diferentes parámetros disponibles:
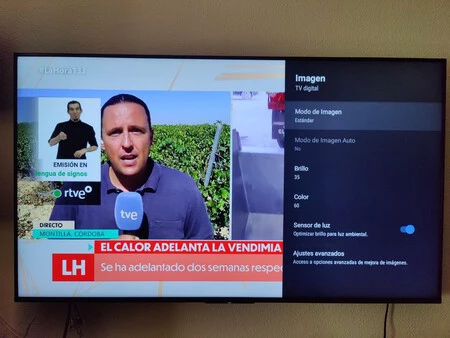
- Modo de imagen: 'Vivo', 'Estándar', 'Deporte', 'Cine', 'Juegos'... son algunos de los disponibles en mi smart TV Sony. La ventaja de optar por estos ajustes preestablecidos es la comodidad y practicidad, ya que te ahorras tener que ir configurando uno a uno los parámetros para cada escenario de uso. Así, si optas por ejemplo por 'Deportes', te beneficiarás de una configuración optimizada para imágenes en rápidos movimientos.
- Personalizado. Puede que esté dentro de la lista anterior o en 'Avanzado' (o incluso que aparezcan por separado) , permitiéndote ajustar variables por separado como 'Retroiluminación', 'Brillo', 'Contraste', 'Saturación', 'Calidez' y 'Nitidez'. Aunque está la opción de ir probando hasta dar con lo que más te guste, resulta más ágil buscar en internet la marca y modelo de tu TV y qué recomendaciones de calibración hay.
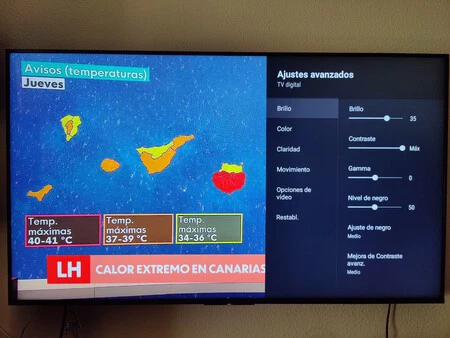
No obstante, es importante tener claro para qué sirve cada parámetro y por qué es importante en el resultado global de la imagen.
Los cuatro patrones más importantes para calibrar un TV
Si los modos predefinidos te resultan impersonales o no te satisfacen, además de echar un vistazo a las recomendaciones específicas, te recomendamos que dediques un tiempo a jugar con estos parámetros hasta dar con la configuración que más te guste.
Para simplificar el proceso, facilitamos unos vídeos que pueden verse tanto en YouTube para la configuración o descargarlos y pasarlos a la tele con una memoria USB para reproducirlos. La idea es reproducir patrones e ir modificando parámetros de acuerdo con vuestra interpretación, como podéis ver de forma extendida en este tutorial de Xataka Home. Aunque las opciones de ajuste de vuestro TV pueden variar, los parámetros son comunes:
- Brillo. Sirve para variar la profundidad de los negros en pantalla, lo que se traduce en configurar cómo se comporta la tele en las escenas más oscuras. Llevado al máximo, los negros parecerán grises y perderemos intensidad, por lo que lo ideal es buscar un equilibrio entre negros profundos y brillo suficiente para no perder calidad. El siguiente vídeo puede ayudarnos a calibrar la TV (SDR) con un método: conseguir que el nivel 16 de la imagen sea lo más negro posible y que a partir del 17 parpadee, con todos tirando hacia gris. Para configurarlo, pon el brillo al mínimo y ve subiendo.
- Contraste. Sirve para gestionar el nivel de blancos de la TV. Con el contraste al máximo, veremos imágenes con mucha intensidad, pero sobresaturada en zonas claras. Para ajustar el contraste, ponlo al máximo y reproduce el siguiente vídeo, bajándolo hasta que parpadeen los niveles del 230 al 234.
- Nitidez. Este parámetro modifica el detalle de la imagen, pero no significa que al ponerlo al máximo veamos mejor. De hecho, si nos pasamos, encontraremos "dientes de sierra" en los bordes y texturas más agresivas. Busca el equilibrio siguiendo este vídeo patrón (que también sirve para los ajustes de contraste, brillo y color): fíjate en la parte superior del círculo y ve ajustando hasta que veas las barras claramente diferenciadas.
- Color. Modifica el nivel de saturación de las tonalidades. Si lo ponemos al mínimo, los colores estarán lavados y resultarán menos intensos. Llevado al máximo, la imagen estará sobresaturada. Aunque es un parámetro muy personal, los modos 'Cine' o 'Película' ofrecen un buen equilibrio a partir del cual es fácil retocar mínimamente a nuestro gusto. No obstante, con el vídeo patrón que hay bajo estas líneas puedes ajustar el color, la clave está en que puedas ver cada banda de color claramente diferenciada y al mismo tiempo, ver todos los tonos bien.
Quiero la mejor calidad de imagen: nuestra recomendación
Tras repasar los modos preconfigurados y los principales ajustes de visionado, nuestra recomendación para la mayoría es elegir el modo Cine/Películas y estas son nuestras razones.
Lo primero de todo es advertirte que el modo Cine no viene activado por defecto, ya que habitualmente la imagen que vemos está en modo 'Estándar' o 'Dinámico', diseñados para resultar atractivos a la vista, con colores vívidos (especialmente el dinámico) que llaman la atención en un principio pero que a la larga acaban cansando, ya que se valen de trabajar con brillos, colores y contrastes al máximo, así como un procesado de imagen algo artificial.
¿Por qué seleccionar el modo cine? Porque es un modo que representa la imagen y el sonido de forma más fiel a la señal original, lo que se traduce en disfrutar de la máxima calidad e impacto visual. Aunque claramente es el mejor modo si lo que más vemos son películas y series, también sirve si ponemos programas como noticias, documentales... A partir de este punto y si así lo deseas, puedes retocar algunos parámetros si lo estimas conveniente.
Portada | Xataka Android
En Xataka Android | Mi televisor Android TV sabía demasiado de mí: así lo he configurado para proteger al máximo la privacidad




