Si alguien busca un teclado en Google Play, puede estar seguro de que encontrará el que se adapte a sus gustos, pero sólo hay unos pocos que realmente destacan. Uno de ellos es Swiftkey, el que, por dura que se haya vuelto la competencia, sigue dando lo que la mayoría de usuarios demanda: un teclado funcional y muy personalizable.
Y justamente de su parte de personalización es de lo que vamos a hablar en esta ocasión. Si a alguien le parecía poco la multitud de opciones que nos da la app para hacerlo único, en su versión beta se puede añadir una imagen como fondo. A continuación vamos a explicar cómo se puede conseguir esto.
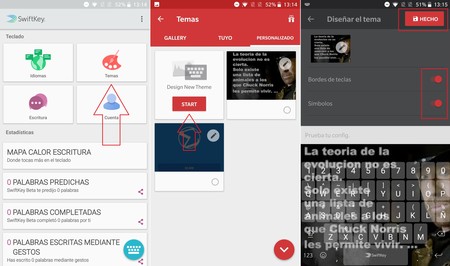
El primer paso es meterse en el programa de betas de Swiftkey descargando Swiftkey Beta desde Google Play, ya que es ahí donde podremos encontrar la forma de meter una imagen como fondo del teclado. Una vez descargado y configurado todo lo que se quiera (idioma, tamaño, etc), es hora de pasar a la personalización.
Ahora sólo tenemos que seguir dentro de la aplicación (o ejecutarla si estás fuera) y dirigirnos al apartado de temas. Aquí encontraremos tres pestañas: 'Gallery', 'Tuyo' y el que nos interesa, 'Personalizado'. Es aquí donde se agruparán todas las "obras" que nosotros hagamos, así que para inaugurarla le daremos al botón de 'Start' y comenzamos.
 Ahora Chuck Norris vigilará todo lo que escriba.
Ahora Chuck Norris vigilará todo lo que escriba.
Esta parte es muy sencilla, hay dos interruptores para activar o desactivar los bordes de teclas y los símbolos, mientras que arriba tenemos el botón para añadir una imagen. Pulsamos ese botón y elegimos la imagen que queramos. En caso de que sea muy ancha o muy alta, podemos moverla para que se muestre la parte que nos interese. Después sólo tenemos que configurar lo oscuro que queremos el fondo y pulsar sobre 'Hecho' y, en la siguiente pantalla, sobre el botón superior con el mismo texto.
Así se puede seguir hasta tener todos los fondos que cada uno quiera y hacer a Swiftkey aún más personal. Si en algún momento queremos cambiar algo en una de nuestras personalizaciones, en la lista de nuestros temas podemos pulsar en el icono del lápiz que hay en cada uno y volvemos a guardar los cambios al pulsar sobre 'Hecho'.
En Xataka Android | Cómo cambiar el teclado en un móvil o tablet Android






Ver 3 comentarios
3 comentarios
jarif78
Volvimos a la época del Winamp jajaja
ngarth
En serio colega? Te has quedado sin nada que postear? Que ridiculez es esta!? Yo flipo cada día más. Venga ahora vamos a postear tontunas como una característica de una app. Al menos curratelo y publica una guía completa del teclado hombre que lo tuyo ya es un despropósito total.
piter_parking
chonifica tu teclado