Nuestros móviles vienen con una buena cantidad de tonos de llamada, de notificación y alarma de fábrica, pero quizá ninguno de ellos te convence o simplemente quieres usar otro distinto. Hoy veremos cómo hacerlo sin necesidad de usar ninguna aplicación adicional.
Solo recientemente, con Oreo, Android stock te ha permitido elegir cualquier archivo de audio como tono directamente desde el selector, pero hay un modo infalible de lograr lo mismo, compatible con prácticamente todas las capas de personalización: copiar los archivos a una carpeta determinada.
Primero, obtén el audio
Lo primero que necesitarás es el archivo de audio que quieres usar como tono de llamada, de notificación o de alarma. Android soporta una gran cantidad de formatos entre los que se incluye AAC, MP3, Ogg y WAV, aunque si quieres evitarte problemas lo mejor es que te ciñas a WAV o MP3. Si tienes el archivo en otro formato como AAC no pasa nada, siempre puedes probar primero si funciona y, si no, usar un conversor.
Un ejemplo práctico. En esta página web hay varios efectos de sonido de juegos clásicos en formato WAV. Siéntete libre de usar cualquier audio, aunque ten en cuenta que un sonido de notificación no debería ser demasiado largo si no quieres que se haga pesado. Para los tonos de llamada o de alarma tienes más posibilidades.
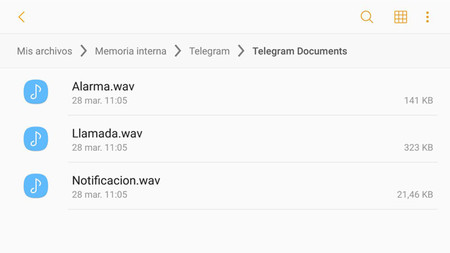
Android usa el nombre del archivo como identificador en la lista de selección de tonos, así que quizá quieras renombrar los archivos por algo que luego puedas recordar. Si tienes los archivos de audio en el PC, deberás copiarlos al móvil (yo he usado Telegram, pero siéntete libre de usar cualquier otra aplicación o el cable USB).
Segundo, cada cosa en su carpeta
Ahora viene la parte más importante. Necesitarás un gestor de archivos suficientemente versátil como para que te permita mover archivos y crear carpetas, lo cual es algo bastante básico.. Si tu móvil viene con uno, probablemente te sirva. Si no, te recomiendo MiXplore aunque te valdría con cualquier otro que prefieras.
En tu gestor de archivos, ve a la memoria interna de tu móvil y crea las carpetas Notifications, Ringtones y Alarms. Realmente puedes crear estas carpetas donde quieras (dentro de otras carpetas... o no), así que depende de ti dónde las quieras colocar. Si encuentras que tu móvil ya cuenta con algunas carpetas así, las puedes reusar.
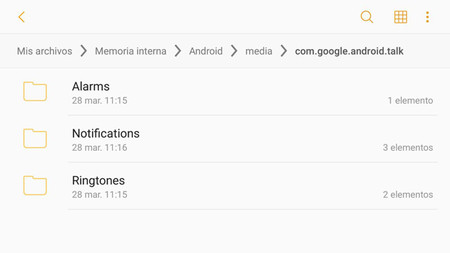
A continuación, mueve los archivos de sonido de alarmas a la carpeta Alarms, los archivos de sonido de notificaciones a la carpeta Notifications y los archivos de sonido de tonos de llamada a Ringtones.
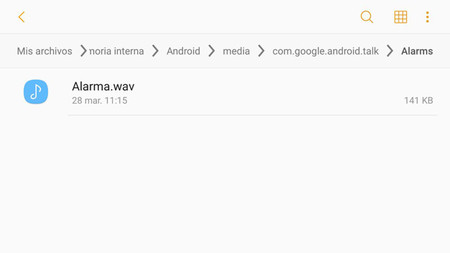
Es posible que tu teléfono tarde unos pocos segundos en registrar estos nuevos tonos, pero realmente no tienes nada más que hacer. Ve a los ajustes de tono de alarma, tono de llamada y tono de notificación y verás que aparecen los tonos que acabas de añadir directamente en la lista, junto a los que venían preinstalados.
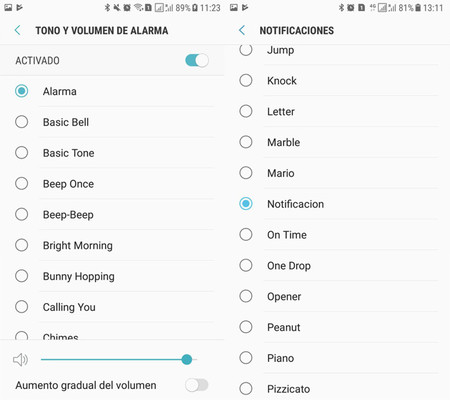
Si todo ha ido bien, te aparecerán los nuevos tonos en la lista para elegir, tanto en los tonos de notificación como de llamada como en las alarmas. Algunas capas de personalización (o Android Oreo) te dejan hacer esto mismo desde los menús, pero tienes que ir uno a uno. Con el método de las carpetas puedes dejar un paquete de tonos listo para usar en un minuto.
En Xataka Android | Más novedades de Android O: añadir tus propios tonos de llamada, ajustar la hora con el teclado y más





