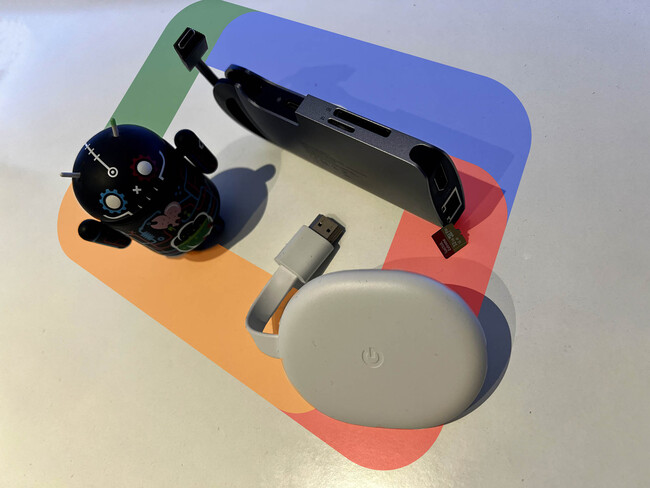
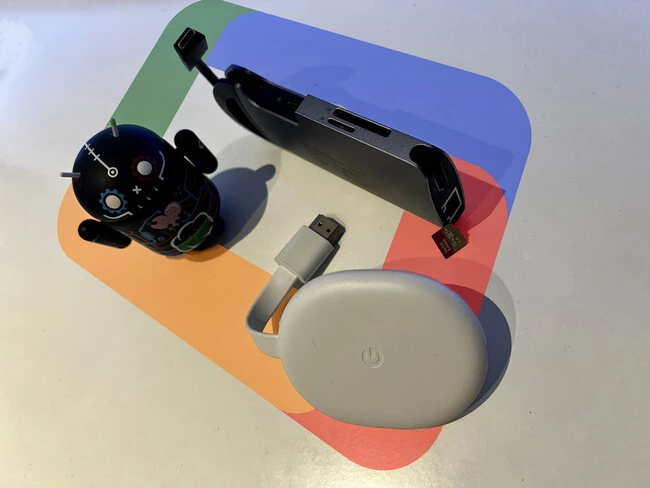
Una de las pegas, pocas eso sí, que podemos ponerle al Chromecast con Google TV es la escasa capacidad de almacenamiento. Contamos con sólo 8 irrisorios gigas de capacidad en los que instalar aplicaciones, complementos y en los que poder almacenar contenido multimedia.
Una cantidad a todas luces escasa que viene a ser un handicap que podemos superar con un poco de inventiva y sin gastar un sólo euro. Tan sólo tenemos que buscar en el cajón de cacharros que tenemos en casa. Ese lugar en el que guardamos pendrives, tarjetas de memoria, conectores... Es la solución para contar con gigas y gigas casi sin límite el el Chromecast.
Desde 8 GB hasta el infinito... o casi
El objetivo es ampliar la capacidad de almacenamiento con la que contamos en el Chromecast con Google TV. A modo de receta de cocina vamos a necesitar de un Chromecast con Google TV (obvio), una tarjeta de memoria o pendrive y un HUB con entrada para corriente, salida para USB (da igual si es de tipo USB A, B o C) y entrada para tarjetas de memoria o USB en el que conectar el pendrive.
Con todos estos ingredientes conectamos la alimentación del Chromecast al HUB que acabamos de buscar y en el que previamente hemos hemos conectado el pendrive o la tarjeta de memoria. Desde el HUB sacamos un cable hasta el Chromecast que será el que transmite corriente y datos. Comprobamos que el Chromecast se enciente correctamente y seguimos.
Una vez dentro de la pantalla principal buscamos el icono de nuestro perfil, arriba a la derecha y pulsamos sobre el mismo. Se trata del acceder a las opciones del "Sistema" entre las que debemos buscar "Almacenamiento".
Veremos varias opciones pero nos fijamos en "Ajustes", que aparece en la zona izquierda del nuevo panel.
En la zona derecha aparece un panel en el que veremos junto al almacenamiento interno el que ofrece la unidad que acabamos de sumar, en este caso de 32 GB por medio de una tarjeta de memoria.
Si pulsamos en este apartado, veremos como aparecen dos opciones: "Expulsar" y "Borrar y formatear como almacenamiento del dispositivo". Es sobre esta opción sobre la que vamos a hacer click.
Tendremos que tener en cuenta que se borrarán todos los datos que tenemos almacenados en la unidad. El objetivo de este sistema es crear un todo, una memoria que amplíe los 8 GB con los que ya contamos. A partir de aquí, podremos mover datos desde la memoria interna a la nueva memoria que hemos instalado si pulsamos en "Migrar datos a este almacenamiento".
Estos son los pasos que debemos dar si queremos usar ambas memorias como si fuesen una sola. Si por el contrario sólo queremos usar una memoria en la que añadir contenido multimedia que leer desde el Chromecast, podemos evitar los últimos pasos, ya que no será necesario formatear la unidad.
Bastará con entrar en una app como File Explorer y veremos la unidad que acabamos de instalar y desde ahí podremos leer los datos que nos interesen.
Ver todos los comentarios en https://www.xatakandroid.com
VER 4 Comentarios