Con Android 9 Pie, hace unos cuantos ya, llegó un nuevo sistema de ahorro energético, los App Standby Buckets. La traducción literal de esta función es "Cubos de aplicaciones en Standby" (aunque ha llegado a España como "Aplicaciones en espera") y, como su propio nombre indica, se encarga de gestionar el comportamiento de lo que pueden hacer y no las aplicaciones en segundo plano.
Hoy vamos a explicarte dónde se ubica este ajuste, cómo puedes modificarlo y para qué sirve cambiar sus modos, ya que se trata de una función bastante oculta entre los ajustes del sistema, aunque basta con seguir unos sencillos pasos para encontrarla.
Configurando los App Standby Buckets o aplicaciones en espera
Este ajuste se encuentra dentro de las opciones de desarrollador. Para activarlas, debes pulsar siete veces sobre el número de compilación de tu teléfono. Este, se encuentra en el apartado de información del teléfono. Una vez activadas dichas opciones, en el apartado de sistema podrás encontrar las aplicaciones en espera.
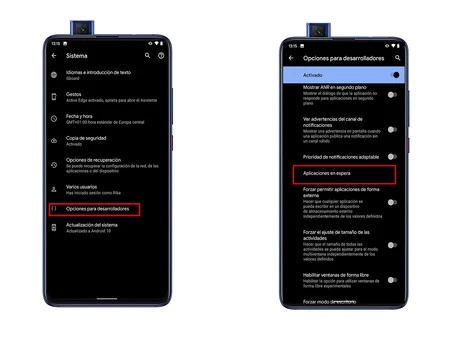
Ahora, toca navegar por estas opciones, que no son precisamente parcas. Debemos bajar entre la lista hasta encontrar el subapartado de aplicaciones. En el mismo, veremos la opción de aplicaciones en espera. Pulsamos aquí.
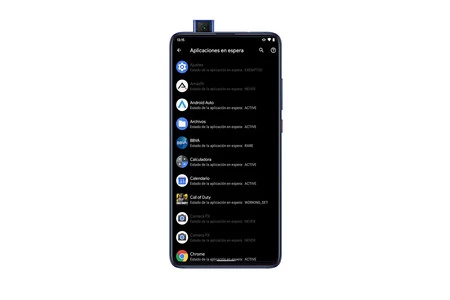
Este apartado de apps en espera es el referente a las App Standby Buckets, así que vamos a recordarte qué significa cada uno de los modos que encontramos aquí. También puedes encontrar esta información en la propia página de Android.
Active/Activo: aquí se incluyen las aplicaciones que están en uso o que se han usado de forma reciente. Estas aplicaciones no tienen restricciones de ningún tipo.
Working Set/Conjunto de tareas: aplicaciones que se usan de forma habitual. Este tipo de aplicaciones tiene restricciones leves, enfocándose en la capacidad de activar alarmas, ejecutar tareas, etc.
Frequent/Frecuente: aplicaciones que se usan con frecuencia, pero no de forma diaria. Estas aplicaciones tienen limitaciones más fuertes, entre las que se incluye limitar los mensajes de FCM (Firebase Cloud Messaging)/Notificaciones.
Rare/Poco frecuente: aplicaciones que no se usan con frecuencia. Estas aplicaciones cuentan con limitaciones aún mayores que las Frequent, entre las que se encuentra la capacidad de la app para conectarse a internet.
Restricted/Restringido: aplicaciones que consumen una gran cantidad de recursos del sistema o pueden mostrar un comportamiento no deseado. Disponible a partir de Android 11. Tiene la prioridad más baja y las restricciones más altas.
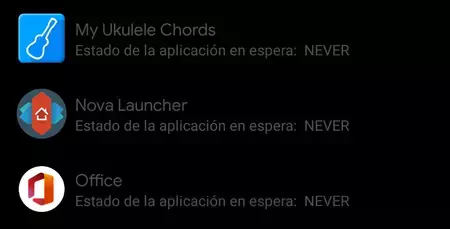
Además de estos cinco "cubos", encontramos un sexto llamado 'Never' o 'Nunca', en el que se incluyen límites bastante agresivos para estas aplicaciones.
Visto esto, podemos apreciar que el sistema, sobre el papel, es bastante eficiente, haciendo que las aplicaciones que más usamos tengan menos restricciones, y las que menos usamos, estén más capadas. No obstante, poder configurar este apartado de forma manual puede ayudarnos a ahorrar batería.
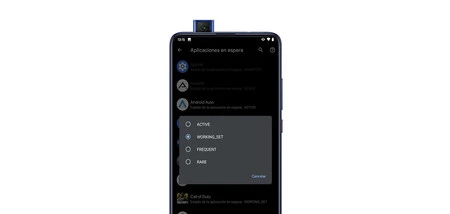 Muchas juegos, por ejemplo están configurados en 'Working Set'. Pasándolos a 'Frequent' o 'Rare' podemos ahorrar batería. Este ejemplo se extrapola al resto de apps.
Muchas juegos, por ejemplo están configurados en 'Working Set'. Pasándolos a 'Frequent' o 'Rare' podemos ahorrar batería. Este ejemplo se extrapola al resto de apps.
Por ejemplo, hemos observado que es muy sencillo que los juegos se incluyan dentro de las categorías Working Set o Frequent, dependiendo del uso que le demos. Propuestas como Call Of Duty Mobile o PUBG Mobile, por ejemplo, suelen enviar notificaciones de forma constante, por lo que mandarlas a "Rare" es una buena opción para ahorrar batería.
Del mismo modo, puedes realizar el proceso con cualquier otra aplicación que quieras limitar. Cuanto más "profundo" sea el cubo, menos consumo energético tendrá la app cuando no se usa en primer plano. Ten en cuenta que si restringes aplicaciones que usas a diario, perderás notificaciones y funciones en segundo plano, por lo que recomendamos configurar tan solo aquellas apps cuyas funciones al completo no necesitamos a lo largo del día.






Ver 4 comentarios