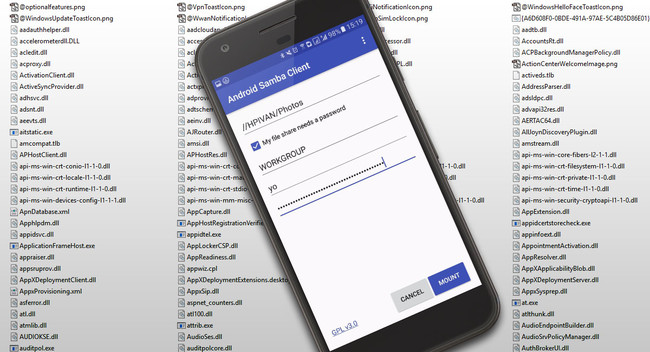
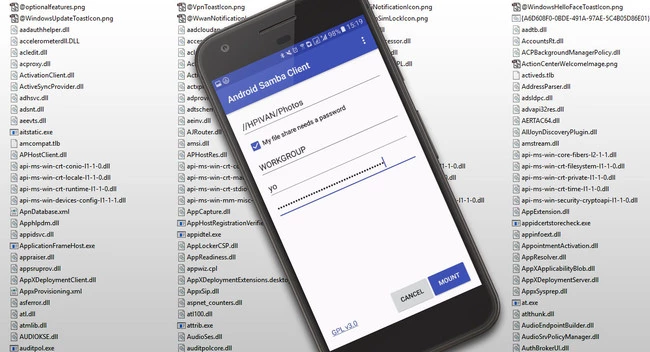
Google tiene una nueva aplicación en Google Play: Android Samba Client. Se trata de un port directo del cliente de Samba de código abierto de samba.org, que para quien no lo sepa es un estándar de interoperabilidad para recursos compartidos de Windows. En palabras llanas, permite acceder a impresoras y carpetas de Windows compartidas desde Mac, Linux, Solaris y más.
Android Samba Client no es ni mucho menos la primera aplicación que te permite conectar con Windows y leer sus carpetas compartidas: es una de las funciones más codiciadas de los gestores de archivos, y no faltan también las aplicaciones específicas como AndSMB. La diferencia es que es extremadamente sencilla -quizá demasiado- y que es gratis y sin publicidad.
1. Activa el uso compartido
Si ya tienes experiencia configurando recursos compartidos con otros dispositivos probablemente puedas saltarte por completo este apartado. Compartir carpetas en Windows solía ser relativamente sencillo, pero en Windows 10 la cosa se ha complicado un poco.
Primero, debes asegurarte de que el uso compartido de archivos está activado para tu Red. Lo normal es que lo tengas activo para las redes privadas, pero no para las públicas. Puedes comprobar su estado en los Ajustes de Windows 10 - Redes - Opciones de recursos compartidos.
Es posible que las carpetas compartidas estén ya activadas de forma predeterminada. En dicho caso, no necesitas cambiar nada.
2. Comparte una carpeta
A continuación, ve a la carpeta que quieres compartir, haz clic derecho sobre ella y usa el menú Compartir con - Usuarios específicos. Esto abrirá una ventana flotante donde se muestran los usuarios activos en tu instalación de Windows. Lo más normal es que solo haya uno, tú.
Elige con qué usuario vas a compartir esa carpeta y qué permiso le estableces: de solo lectura o de lectura y escritura. Cuando lo tengas listo, pulsa el botón Compartir para confirmar la selección y pasa al siguiente punto.
3. Recuerda tu nombre de usuario
Antiguamente sería muy fácil saber cuál es tu nombre de usuario en Windows pues lo debías indicar durante su instalación. Con Windows 8/10 sin embargo la cosa es más complicada pues Windows mezcla la cuenta de Microsoft y puedes tener dudas sobre si tu nombre de usuario es tu nombre completo, email o ambos a la vez.
Para salir de dudas lo más fácil es abrir una ventana de comandos (Inicio - Ejecutar - cmd.exe), escribir net user y pulsar Intro. Este comando imprimirá la lista de usuarios activos en Windows por columnas según su tipo: Administrador, estándar o invitado.
En la captura de pantalla anterior, por ejemplo, el nombre de usuario es Yo, una cuenta de tipo Administrador.
4. Obtén el grupo de trabajo y nombre del PC
Necesitas dos últimos datos antes de poder conectar a tu PC desde Android: el nombre del PC y del grupo de trabajo. A diferencia de otras aplicaciones similares, Android Samba Client no escanea la red local en busca de esta información, sino que debes introducirla tú manualmente.
La forma más rápida de obtener esto en Windows es pulsar las teclas Windows + Pausa para abrir la ventana de opciones del Sistema. Los datos que te interesan de aquí es el nombre del PC y el grupo de trabajo, que con frecuencia es WORKGROUP.
5. Conecta en Android Samba Client
Suponiendo que recuerdes la contraseña de Windows, ya tienes todos los datos listos para conectar a una carpeta compartida de Windows desde Android Samba Client. Abre la aplicación y en el primer recuadro, Share Path, añade dos barras // seguidas por el nombre del PC, una barra más / y el nombre de la carpeta que has compartido.
Por ejemplo, para un PC llamado "Pepito" en el que has compartido la carpeta "Downloads", escribirías //PEPITO/Downloads. Marca la casilla My file share needs password, para rellenar el resto de información.
En Domain, escribe el nombre del grupo de trabajo (por ejemplo, WORKGROUP), en Username el nombre del usuario que obtuviste antes y, por último, la contraseña que ese usuario tiene en Windows. Cuando hayas terminado, pulsa Mount.
Si todo va bien, un texto te avisará de que la carpeta ha sido montada satisfactoriamente. De no ser así, revisa que has escrito todos los datos correctamente.
6. Accede a los archivos
El recurso compartido ya está accesible desde el sistema pero el truco es que no todas las aplicaciones son capaces de aprovecharlo. Concretamente, Google menciona únicamente al gestor de descargas y el administrador de archivos de stock de Android. Si tu ROM está seriamente modificada, es posible que no cuentes con dichas aplicaciones (por ejemplo, Samsung incluye su propio gestor de archivos, y ahí no aparecen estas unidades de red).
Lo que sí tienen todos los Android es el selector de documentos, y aquí podrás encontrar la carpeta compartida. Para probarlo, puedes abrir por ejemplo Google Drive y pulsar el botón para subir un nuevo archivo.
Las carpetas compartidas de Windows aparecen en la barra lateral con un icono distinto al resto y su nombre original. El sistema lee los archivos igual que si estuvieran en el propio móvil.
En Xataka Android | Google lanza Android Samba Client, para que puedas acceder a los archivos de tu PC de forma remota
Ver todos los comentarios en https://www.xatakandroid.com
VER 3 Comentarios