Hay que reconocer que fue un poco descepcionante saber que ni el Samsung Galaxy S7 ni el LG G5 hacían uso de la función Adoptable Storage de Android Marshmallow. Esta función permite usar la memoria SD como memoria interna, en lugar de simplemente como almacenamiento y poco más.
Aunque el Samsung Galaxy S7, al igual que la mayoría de móviles Samsung, es capaz de mover aplicaciones a la SD, el resultado no es ni mucho menos lo mismo. Sí, un móvil de gama alta con 32 GB de almacenamiento probablemente te de para instalar muchas aplicaciones antes de preocuparte por el espacio disponible, pero creeme, ese espacio libre antes o después se te va a quedar corto.
Si te sientes algo aventurero y tienes unos cuantos minutos libres y ganas para experimentar este fin de semana, aquí tienes la receta para forzar al Galaxy S7 a usar la memoria SD como memoria interna sin root, tal y como ha descubierto Paul O Brien de Modaco.
¿Qué necesitas?
Lo primero es obviamente una tarjeta microSD de un tamaño suficiente como para que te merezca la pena el invento. Cuanto más rápida sea la memoria, mejor, ya que cargarás las aplicaciones desde ella.
Además, necesitas tener un PC de apoyo con ADB. Hay varias formas de conseguir ADB en Windows, como por ejemplo instalando el SDK de Android. Si solo vas a usar ADB para este propósito y no te interesa instalarte el pesado paquete de desarrollo de Android, el modo más fácil y rápido es usar 15 second ADB installer.
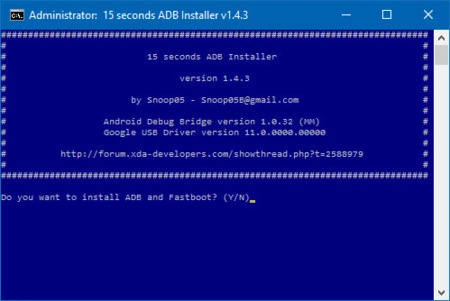
Lo único que tienes que hacer es ejecutar el archivo en Windows con permisos de Administrador, responder que sí tres veces pulsando la Y e instalar los controladores de ADB para Windows. El nombre no engaña, realmente tarda unos pocos segundos.
Para poder conectar por ADB desde Windows necesitas ir a los Ajustes de Android y activar la depuración USB en las opciones para desarrolladores. ¿No tienes este menú? Ve a Acerca del dispositivo y toca sin parar Build Number hasta que un mensaje te avise de que se ha activado el menú de desarrolladores.
Otro aspecto a tener en cuenta es que si tienes algún contenido en la tarjeta MicroSD deberás respaldarlo antes de empezar si no quieres perderlo. La tarjeta necesita ser formateada, por lo cual todo su contenido se perderá.
1. Conecta con ADB
En Windows, abre una línea de comandos (Inicio - Ejecutar - cmd) y dirígete a la carpeta en la que tienes ADB (si has usado 15 second ADB installer, es probablemente C:\ADB).
Escribe ADB Shell para conectar a tu móvil mediante ADB. Si el texto muestra un mensaje de error es porque el móvil no le ha garantizado permiso para conectar. Generalmente con que desactives y actives la depuración USB de nuevo el móvil te pedirá confirmación para permitir el acceso.
2. Particiona el disco
El siguiente paso es ejecutar sm list-disks. Este comando debes escribirlo estando dentro de del modo shell de ADB y no en la línea de comandos del sistema. Si estás en la línea del sistema, escribe de nuevo ADB Shell.
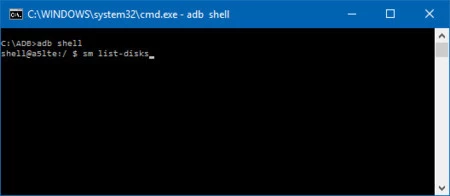
Este comando arrojará el identificador de las unidades de disco que pueden ser usadas como almacenamiento adoptable. Por ejemplo, disk:179:160. Anota ese número pues lo vas a necesitar a continuación.
Ahora llega el momento crucial de particionar el disco (bajo tu propia cuenta y riesgo, claro). El comando que debes usar es sm partition disk:179:160 private, cambiando el identificador por el que hayas obtenido con anterioridad.
Si deseas usar un modo mixto, en el cual la tarjeta microSD usa un porcentaje como memoria interna y otro como almacenamiento, puedes especificarlo cambiando la palabra "private" por "mixed" y el porcentaje. Por ejemplo, sm partition disk:179:160 mixed 50 para dedicar mitad y mitad.
3. Espera y no te fies del Espacio total
El formateo llevará un tiempo, pero cuando termine ya lo tendrás todo listo. Desde los Ajustes - Opciones adicionales - Almacenamiento podrás ver cómo ha crecido tu memoria interna, aunque no te fies de la cifra reportada como almacenamiento total, pues parece ser erronea.
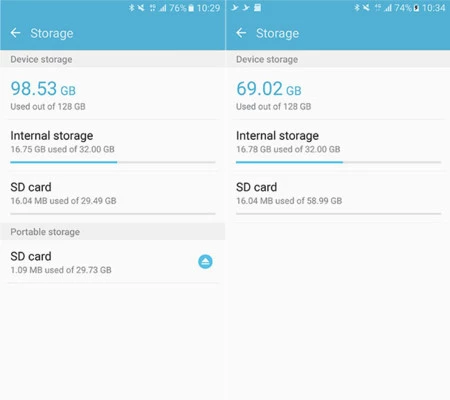
Aunque no es que sea el proceso más fácil del mundo, la verdad es que tampoco es demasiado complicado. Según Samsung, prescindieron del almacenamiento adoptable en el Galaxy S7 porque es necesario formatear la tarjeta y después no la puedes sacar para usarla en otros dispositivos, pero gracias a este tutorial tú decides lo que quieres hacer con tu almacenamiento, que siempre está bien.
Tutorial original | Modaco
En Xataka Android | LG G5 y Galaxy S7 no permiten usar la microSD como memoria interna





Ver 28 comentarios