Windows 10 continúa introduciendo novedades para interconectar tu teléfono con tu PC. Con anterioridad hemos visto cómo podías ver tu móvil desde Windows, recibir las notificaciones de Android y usar el lector de huellas del móvil para iniciar sesión en el PC. Ahora le toca al enlace del móvil con tu PC, para enviar enlaces fácilmente.
Está función está por ahora disponible únicamente en la Build 16251 de Windows 10 que se está distribuyendo por el canal rápido para Windows Insiders hace uso en este caso de la aplicación para Android Microsoft Apps como enlace entre ambos sistemas para permitirte enviar cosas a Windows desde el menú Compartir de Android.
1. Descarga la versión correcta de Windows 10
Lo primero de todo es hacerte con la build de Windows 10 apropiada, es decir, 16251 o superior. Para ello necesitas apuntarte al programa Windows Insiders y activar el canal rápido en las opciones de descarga de actualizaciones de Windows. Si no te apetece usar el canal rápido de actualizaciones, que son más propensas a errores y por tanto podrían dejar tu equipo de trabajo inservible, entonces espera a que estos cambios lleguen al canal lento o a la versión estable.
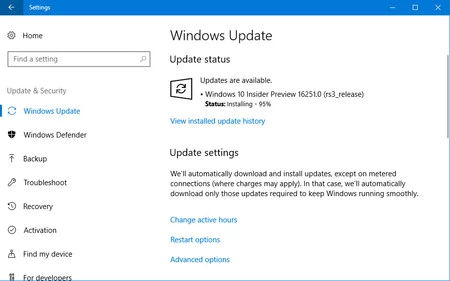
Si eres un aventurero temerario y has decidido actualizar tu Windows solo por esto, ten en cuenta que la descarga e instalación de una nueva versión de Windows 10 toma literalmente horas. La mayoría del tiempo puedes seguir usando el PC pues la descarga es en segundo plano, pero avisado estás.
2. Activa el enlace
Con tu Windows 10 recién instalado, ve a los Ajustes del sistema (la versión nueva, no el Panel de Control de toda la vida) y te encontrarás con que hay un nuevo elemento en la lista: Teléfono para enlazar tu teléfono Android con esta instalación de Windows 10.
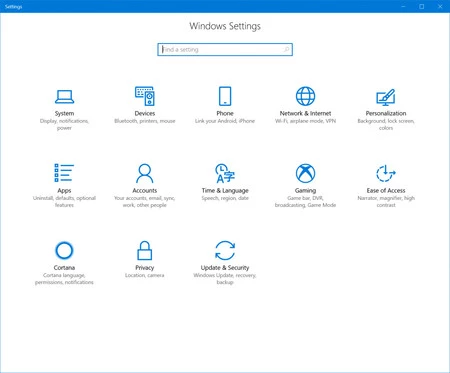
Primero, si no tienes activas las Experiencias compartidas de Windows 10, debes activarlas. Después podrás añadir un teléfono a tu cuenta introduciendo tu número de teléfono.
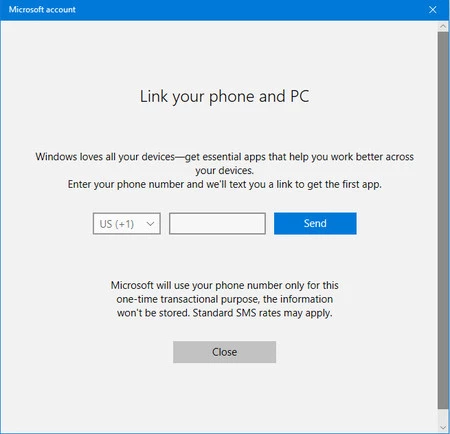
Si todo ha ido bien, después de recibir el enlace verás tu teléfono en la lista de teléfonos activos. Si no, prueba a hacer el paso siguiente (instalar Microsoft Apps e iniciar sesión en tu cuenta de Microsoft) y después vuelve a este menú, donde seguramente ya sí te aparezca.
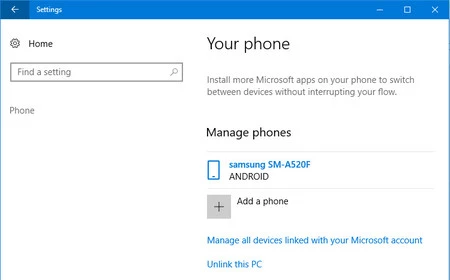
3. Instala Microsoft Apps
Recibirás un SMS con un enlace para descargar Microsoft Apps desde Google Play. Si ya lo tienes instalado, no necesitas hacer nada más. En caso contrario, instala la aplicación. Microsoft ha actualizado la aplicación a la versión 3.0.0 exclusivamente para esta nueva función de enlace Android - Windows.
Microsoft Apps3.0.0.34526
- Versión de Android: desde 4.4
- Desarrollador: Microsoft Corporation
- Descárgalo en: Google Play
- Precio: Gratis
- Categoría: Productividad
En Microsoft Apps realmente no tienes que hacer nada más, aunque si tocas sobre el banner explicativo recibirás una presentación de diapositivas explicándote esta nueva función y como usarla. Esto es totalmente opcional, puedes ir directamente al navegador para probar si funciona.
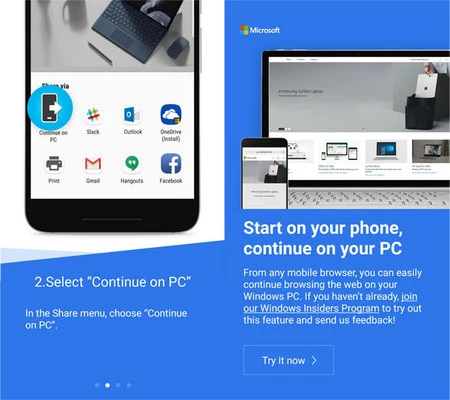
3. Envía cosas a Windows
Por ahora, el envío está limitado a páginas web, aunque no resulta descabellado pensar que en un futuro podría extenderse a imágenes, vídeos, contactos y más elementos. Una forma de probarlo es abrir una página web en Google Chrome (o utro navegador) y usar el menú Compartir.
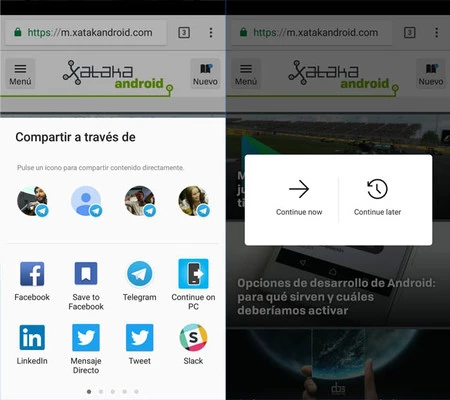
Elige Continue on PC y después deberás elegir entre continuar ahora o más tarde. Continue on PC ahora abre la página en la que estás directamente en Windows, mientras que Continue later enviará una notificación que puedes abrir más tarde. Si no lo has hecho antes, necesitarás iniciar sesión con tu cuenta de Microsoft.
El sistema funciona bien pero, sorpresa, abre los enlaces con Microsoft Edge, una opción que en algunos casos no será la apropiada. Aunque Windows te da la posibilidad de elegir qué navegador quieres usar de forma predeterminada, en algunos casos Microsoft prefiere ignorarlo, porque sí. Si hay alguna opción para cambiarlo, yo al menos no la he encontrado, aunque quizá se añada más adelante.
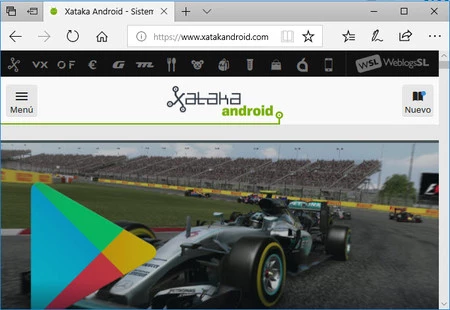
Personalmente a mí no me ha funcionado el envío de enlaces al elegir Continue Later. En teoría al hacer esto debería mostrarse en el área de notificaciones de Windows 10. Es posible que sea un error aislado, pues recordemos que esto es, por ahora, una prueba.
En Xataka Android | Cómo ver las notificaciones de Android en Windows 10





Ver 5 comentarios