Microsoft tiene una nueva aplicación para Android. Su nombre es Photos Companion y es un nuevo experimento de Microsoft Garage. En esta ocasión es una aplicación para copiar fotos del móvil a Windows sin cables y de forma relativamente sencilla.
Aunque la aplicación es en sí bastante sencilla, ponerla a funcionar requiere de unos cuantos pasos que no están demasiado bien explicados. Aquí te contamos cómo probar Photos Companion para copiar fotos de tu Android a Windows 10.
Prepara tu Windows
Para usar Photos Companion en Android no necesitas nada especial en Windows 10. Solo la última versión estable oficial y la aplicación de Fotos, que viene preinstalada. Sin embargo, debes activar una función para activar la sincronización vía WiFi.
En la aplicación Fotos de Windows, debes pulsar el menú de los tres puntos e ir al apartado Configuración. Un poco más abajo, en el apartado Vista previa, cambia el interruptor a Activado para poder importar fotos desde Wi-Fi.
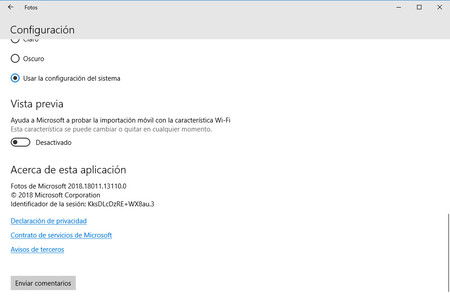
El cambio no es inmediato, de modo que deberás cerrar la aplicación Fotos por completo pulsando en la X y volver a abrirla. Después de hacerlo, pulsa el botón Importar y te aparecerá ahora la opción Desde el móvil a través de Wi-Fi.
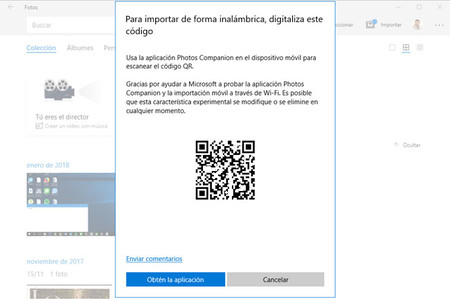
A continuación te aparece un código QR en la pantalla, que necesitarás usar en la aplicación. Ya no necesitas tocar nada más en Windows, así que es la hora de hacer la otra mitad de la configuración, en tu Android.
Envía fotos desde Photos Companion
La aplicación de Microsoft Photos Companion es compatible con versiones de Android desde KitKat 4.1 y la puedes descargar de forma gratuita desde Google Play. La única pega es que está en inglés, pero no cuenta tampoco con mucho texto.
Photos Companion, a Microsoft Garage project 2018.0215.09.5
- Versión de Android: desde 4.1
- Desarrollador: Microsoft Corporation
- Descárgalo en: Google Play
- Precio: Gratis
- Categoría: Fotografía
Abre la aplicación y recuerda que tanto tu Windows como tu Android deben estar conectados a la misma red WiFi. Lo primero que tendrás que hacer es escanear el código QR que se muestra en la aplicación Fotos en Windows con el móvil. Después, elige de tu galería las fotos que quieres enviar a Windows.
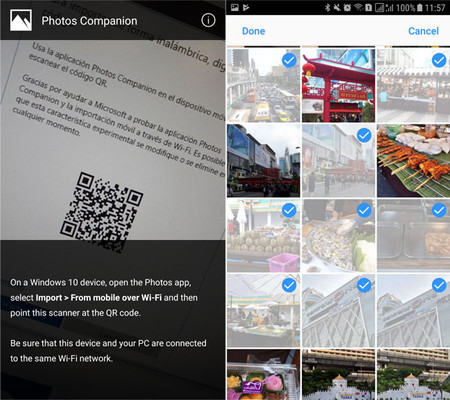
Pulsa Done para que se empiecen a enviar las fotos y ya está, en unos segundos las tendrás en Windows. Recuerda que es por ahora una aplicación en pruebas, y como tal a nosotros nos ha fallado alguna que otra vez al pasar fotos. Si no encuentras un cable a mano, es una buena alternativa, aunque yo sigo encontrando más rápido enviarme las fotos a mi mismo en Telegram.
En Xataka Android | Microsoft Launcher se actualiza con opciones de personalización y avisos para cuando lleguemos tarde





Ver 2 comentarios
2 comentarios
kanete
Desde mi punto de vista esta funcionalidad hubiera estado muy bien hace unos años, pero a día de hoy, con los servicios en la nube tan extendidos, con tener un sincronizador como Google Drive o OneDrive se arregla el problema y las foticos se acaban pasando solas de forma rápida y eficiente.
De que llegas a casa y te has sentado en el ordenador las fotos ya están descargadas en él y puedes usarlas para lo que necesites.