Aunque en gustos y preferencias personales nos encontramos con opiniones de todo tipo, por norma general suele ser más cómodo escribir en teclados físicos que en el móvil. Sin embargo, esto no quiere decir que no nos encontremos con alguna que otra opción para escribir más rápido y con menos esfuerzo.
Si tienes un móvil Android y utilizas el teclado de Google, probablemente te interese saber de qué forma puedes ahorrarte ese tiempo. Y es que, si tienes ya una serie de expresiones a las que recurras de forma habitual y te den pereza escribir siempre, podrás ahorrarte tiempo. En este post te explicamos de qué forma puedes ejecutar atajos del teclado para evitar escribir siempre lo mismo de forma manual.
Cómo configurar la sustitución de texto del teclado de Google

Lo primero, ¿en qué consiste exactamente esta función? Pues basicamente en que con solo escribir un caracter o un conjunto de ellos, se sustituirá el texto. Se pueden crear atajos así de todo tipo: cambiar un "h", por un "hola", un "Mi nombre y DNI" por un "Paquito Pérez Gonzalez 55543168-J", etc.
En el siguiente apartados veremos posibles usos con ejemplos más concretos, pero a grandes rasgos viene a ser una utilidad con la que ahorrar tiempo al escribir todo tipo de palabras o frases recurrentes e incluso emojis. Y para ello, debes tener instalado el teclado de Google en tu móvil, tenerlo configurado como el predeterminado y ya con eso seguir estos pasos:
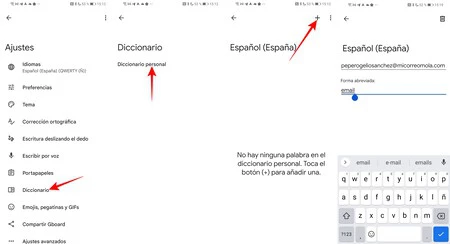
- Abre la aplicación Gboard, que es básicamente la del teclado de Google y que se iniciará directamente en sus ajustes.
- Ve a Diccionario y pulsa en Diccionario personal y después en Español (España) (o el idioma que tengas configurado).
- Pulsa en el icono + situado en la parte superior derecha de la pantalla.
- Rellena los campos de la siguiente manera:
- Campo superior: la palabra, frase, emoji (o conjunto de estos) que quieras que quieras abreviar.
- Campo inferior: la letra, abreviatura o frase que quieras usar.
- En ausencia de un botón de confirmación puedes volver atrás para crear otro atajo de teclado si lo deseas o finalizar ya la tarea por completo.
Una vez que hayas añadido los atajos de teclado, deberás usar el teclado de Google de forma habitual para poder acceder a ellos. Cuando desees usarlo, deberás estar en un campo de texto y escribir la abreviatura que escogiste, viendo en ese momento como la opción rápida para sustituirlo automáticamente por la palabra/frase que realmente deseabas escribir.
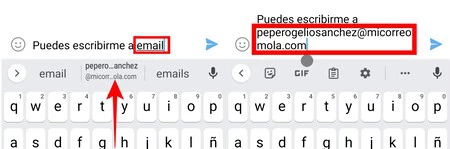
Si una vez creado el atajo deseas editarlo o borrarlo, bastará con que sigas idéntica ruta de ajustes y entres en el. Podrás editar los campos de texto o eliminarlo pulsando el icono de la papelera situado en la parte superior derecha.
Ejemplos de uso de esta función
Conociendo ya cómo se activan estos pequeños atajos, vayamos ahora a ver qué aplicaciones puede tener en el contexto de nuestra rutina. En casos más simples como dar los buenos días o dar las gracias, puede servirnos atajos como "bd" y "gr". Son abreviaturas que no utilizamos en otros contextos y no darán problemas y, pese a que hay quien pueda entender esas abreviaturas de por sí, resulta mucho más práctico que tras escribirlas se traduzcan en "buenos días" y "gracias".
Hay también casos puntuales en los que resulta esta una función interesantes. Por ejemplo, para rellenar campos de texto en formularios de un sitio web o una app. ¿No quieres estar escribiendo tu nombre, apellidos, dirección o correo electrónico? Fácil: creas sustituciones de texto para cada uno y así cuando te toque rellenarlo no tendrás que poner todo.
En casos algo más complejos se nos ocurren plantillas ya prefefinidas al más puro estilo del correo electrónico, de forma que puedas tener ya un texto que enviar sin tener que escribirlo por completo o que solo tengas que retocar en algunos puntos. Es valido incluso para notas personales. Por ejemplo, imagina que cada día te gusta anotar lo que has hecho al final del día en forma de diario, podrías hacer que el texto "plantilla diario" se sustituyera por una lista dividida en elementos de trabajo, personal, finanzas, etc.




