Este 2019 Samsung ha decidido apostar por las grandes resoluciones en sus cámaras, así como por aumentar el número de sensores. Versatilidad ante todo por bandera, y una interfaz de cámara bastante completa que viene de la mano de One UI y Android 9.0.
Vamos a recopilar algunos de los mejores trucos para exprimir al máximo la cámara de tu Samsung Galaxy, independientemente de que tu modelo sea de gama alta o gama media (el único requisito es que corra bajo One UI). La cámara de Samsung esconde muchos secretos, y vamos a tratar de que no quede prácticamente ninguno por desvelar.
Activa y desactiva el optimizador de imágenes
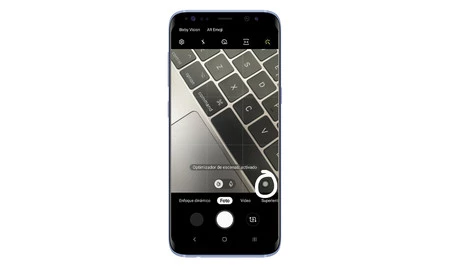
La mayoría de teléfonos que cuentan con inteligencia artificial para reconocer escenas y 'mejorar' los resultados de la fotografía final, suelen traerla activada por defecto, o mostrar un pequeño acceso directo de 'AI'. En el caso de Samsung, han querido ser más discretos, y el optimizador de escenas se encuentra en la pantalla principal de cámara, en la parte derecha.
Como su propio nombre indica, el optimizador de escenas analiza la toma que vamos a realizar, para realizar ajustes a nivel de color, contraste, nitidez… Su resultado depende directamente del teléfono que estemos usando, y dependerá del gusto del usuario si vale la pena o no activarlo. Ante la duda, es bueno conocer su ubicación, y probar si te convencen o no los resultados.
Aprende qué significan los 'árboles' de la interfaz
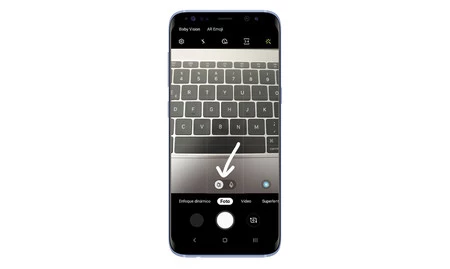
Dependiendo de nuestro dispositivo, la interfaz de cámara nos mostrará, justo encima del apartado 'foto', distintos árboles. Cada uno de ellos indica el angular que alcanzará nuestro teléfono al realizar la fotografía, por lo que resulta de gran utilidad saber para qué sirve cada uno.
- Un árbol: modo de zoom 2X (si nuestro teléfono tiene un sensor para ello)
- Dos árboles: modo angular (fotografía normal)
- Tres árboles: modo gran angular (si nuestro teléfono tiene un sensor para ello)
Recuerda que no todas las cámaras de tu Samsung Galaxy tienen la misma calidad, por lo que deberás familiarizarte con cada una de ellas para saber cuál es la más adecuada en distintas situaciones.
Conviértete en un maestro del modo 'enfoque dinámico'
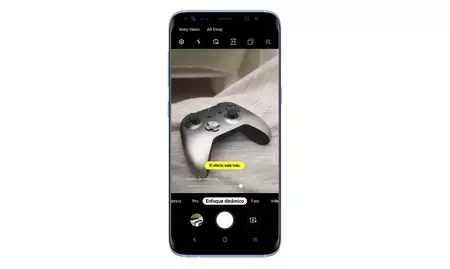
El modo retrato de los Samsung Galaxy recibe el nombre de enfoque dinámico, y nos permite realizar fotografías con el fondo desenfocado. En primer lugar, lo seleccionamos deslizando en la pantalla principal de la cámara (está justo al lado del modo foto). Una vez seleccionado, debemos respetar la distancia que la cámara nos proponga, si nos acercamos o alejamos demasiado del objeto, no se activará. Mientras realizamos la foto, si el modo se ha activado, podremos cambiar el nivel de desenfoque.
A posteriori, podremos modificar el bokeh de la fotografía a nivel de forma, así como el área seleccionada. Para ello no tenemos más que abrir la galería y editar la fotografía. Si se ha hecho con enfoque dinámico, tendremos estas opciones disponibles.
Aprende a manejar el modo profesional
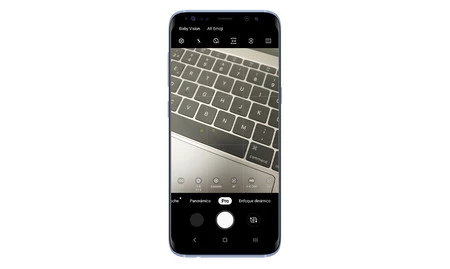
Justo al lado del enfoque dinámico, encontramos el modo Pro. Este viene a ser el modo manual de Samsung, en el que podemos ajustar varios parámetros para mejorar nuestras fotografías. En alternativas de gama media, como el Samsung Galaxy A70 o el Galaxy A50, podemos ajustar el ISO, balance de blancos y nivel de exposición.
Sin embargo, en propuestas de gama alta como los Samsung Galaxy S9 y S9+, podemos modificar ISO, apertura, temperatura de color, tinte, contraste, sombras, autofocus, activar las áreas de enfoque… Si quieres saber cómo usar estos parámetros correctamente, te dejamos con una guía fotográfica donde explicamos la terminología básica.
Aprende a activar los filtros en vivo
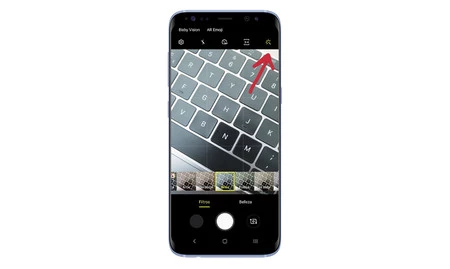
La cámara de Samsung nos permite utilizar filtros en tiempo real para nuestras fotografías. Para activarlos, no tenemos más que pulsar en el icono de la esquina superior derecha (tiene forma de 'varita mágica').
Una vez activados, podremos ver en tiempo real cómo queda el filtro, y tras realizar la fotografía, se aplicará a la misma. Del mismo modo, en este modo de filtros, se encuentra el modo belleza, que se encargará de suavizar nuestra piel, eliminar imperfecciones, cambiar el tono, hacer la cara más o menos estrecha…
Aprende a usar Bixby Vision
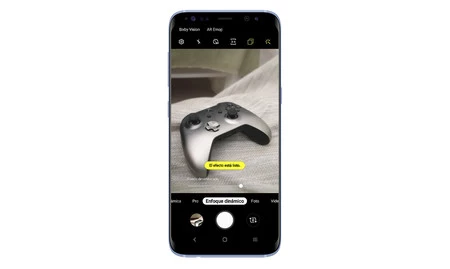
Bixby Vision es una función de la cámara de Samsung bastante potente, que cuenta con su propio acceso directo en la parte superior de la interfaz de cámara. Tras activarlo, accedemos a un buen listado de opciones.
- Traducir texto a tiempo real
- Enfocar a un objeto para encontrar productos parecidos
- Enfocar a un objeto para encontrar dónde podemos comprarlo en internet
- Enfocar a una zona para saber dónde nos encontramos
- Hacer una foto a la comida para tener información sobre ella
- Hacer una foto a la etiqueta de un vino para obtener información sobre la cosecha
- Escanear un código QR
- Posibilidad de añadir acciones de AliExpress, Picture Link o Amazon Assistant
Crea tu propio AR Emoji
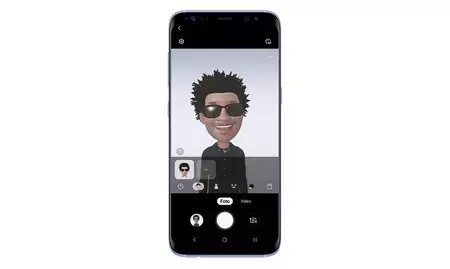
Samsung también cuenta con sus propios Animojis AR Emojis, una función que permite crear un avatar virtual a través de la cámara. Posteriormente, podremos usar estos AR Emojis para enviar stickers a nuestros amigos, o hacernos fotografías usándolos en tiempo real. El resultado no es tan bueno como el de los Animojis de Apple, pero es una buena propuesta para divertirnos con la cámara de nuestro Galaxy.
Enciende la cámara con un doble toque
Los dispositivos Galaxy cuentan con una de las funciones más útiles de Android: enceder la cámara con un doble toque. Basta con pulsar dos veces sobre el botón de encendido para que la cámara se ejecute, incluso si estamos en la pantalla de bloqueo. Se trata de una solución rápida para abrir la cámara en cualquier situación para tomar una foto.
Activa la cuadrícula para encuadrar mejor
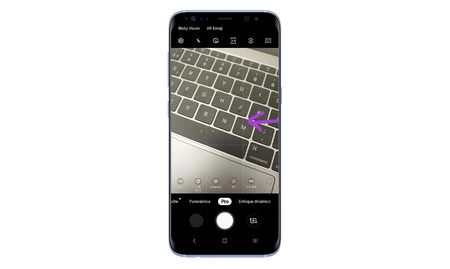
Si queremos encuadrar correctamente una fotografía, el mejor método es basarse en la cuadrícula. Esta dividirá la fotografía en partes iguales, lo que nos permitirá hacernos una idea sobre las proporciones que estamos encuadrando. Para activar la cuadrícula debemos ir a los ajustes de la cámara.
Una vez en ellos seleccionamos 'cuadrícula'. Independientemente de que nuestro teléfono sea gama alta o baja, tan solo veremos tres opciones: desactivado, 3x3 o cuadrado. En nuestro caso, te recomendamos la clásica cuadrícula 3x3 para empezar a realizar tus fotos con un mejor encuadre.
Llévate el obturador a donde tú quieras
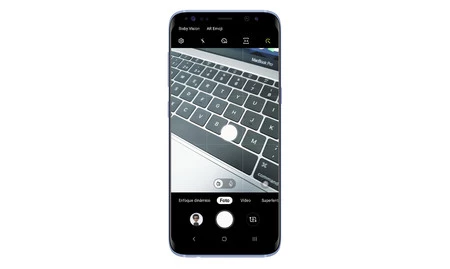
El obturador, independientemente del móvil que usemos, se ha encontrado siempre en la misma parte, abrimos la cámara, y abajo nos topamos con él. No obstante, los terminales de Samsung permiten moverlo a donde queramos.
Para ello, no tenemos más que dejar pulsado el obturador y arrastrarlo a cualquier otra parte de la pantalla. Esta función es de gran utilidad, sobre todo en terminales de gran tamaño en los que a veces no llegamos bien al obturador. Si queremos que vuelva a su sitio, lo volvemos a arrastrar donde estaba. Eso sí, en los nuevos terminales de Samsung esta función no funciona.
Guarda las fotos tal y como las ves en la vista previa
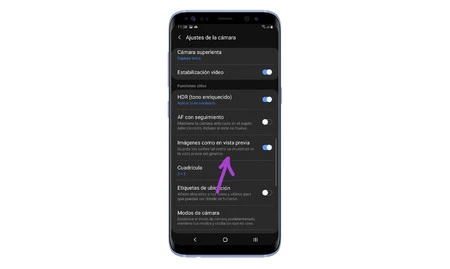
Nuestros teléfonos móviles nos dan una vista previa "equivocada" a la hora de realizar un selfie, por lo que, a posteriori, giran la imagen para que esta se adecue a la realidad. No obstante, a muchos nos gusta más cómo quedan las imágenes en la vista previa, por lo que Samsung ha tenido a bien permitir que veamos estas imágenes invertidas.
Dentro de los ajustes de la cámara, veremos la opción 'opciones de guardado', en la que podremos activar la opción de 'imágenes como vista previa'. Esta función tan solo nos aparece en este menú en los Galaxy A, mientras que en los Samsung Galaxy S se encuentra en las 'funciones útiles' de los ajustes de la cámara.
Añade etiquetas para saber dónde disparaste cada foto
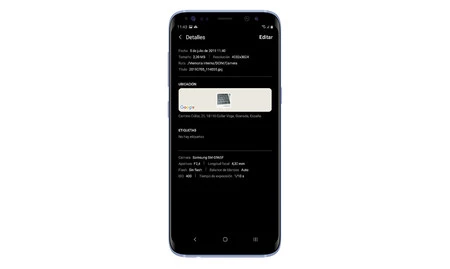
Si quieres disparar una foto y que el teléfono guarde información sobre dónde la has realizado, no tienes más que ir a los ajustes y activar las 'etiquetas de ubicación'. Una vez hayamos activado esta opción, es los detalles de la foto veremos la ubicación de la fotografía, y si pulsamos en ella, se abrirá Google Maps para mostrarnos exactamente dónde ha sido tomada.
Graba vídeos en gran angular
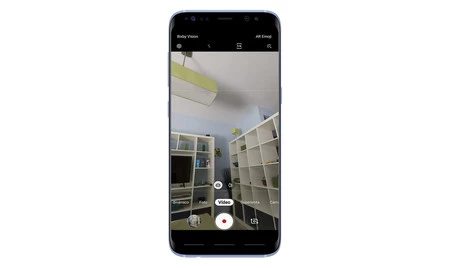
Samsung nos permite grabar vídeo con la cámara gran angular, haciendo que esta no se restrinja tan solo al apartado fotográfico. Realizar este proceso no puede ser más sencillo, ya que tan solo tenemos que irnos al apartado de vídeo y pulsar sobre los tres árboles para empezar a grabar con esta cámara.
Huelga decir que si no tenemos un sensor gran angular no podremos tener esta opción, que a día de hoy encontramos en alternativas de triple cámara como el Samsung Galaxy A70.
Aprende a usar el modo cámara super lenta
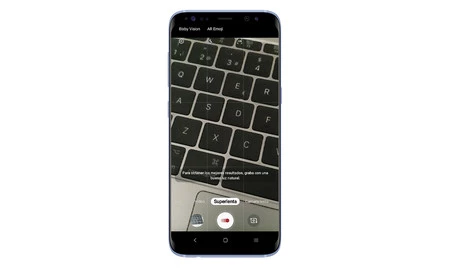
Aparte del modo tradicional de cámara lenta, algunos Samsung Galaxy soportan el modo de cámara super lenta. Este no nos deja grabar vídeos de forma clásica, sino que se restringe a inmortalizar ciertos movimientos, que reproducirá posteriormente a 960 FPS.
Este modo está recomendado para acciones como saltos, si logramos capturar el vuelo de un pájaro, o cualquier idea creativa que puedas grabar en unos pocos segundos.
Activa el trackeo de sujetos
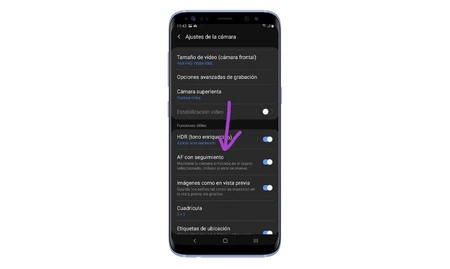
Si contamos con un dispositivo Samsung de gama alta, como el Galaxy S9 o S10, podremos activar el autofocus con seguimiento. Esta opción se encuentra dentro de los ajustes de la cámara como 'AF con seguimiento', y hace lo que su nombre indica.
Tras activarla, la cámara será capaz de seguir al sujeto que hemos enfocado sin perder el enfoque, aunque este se mueva. Es una opción prácticamente imprescindible para disparar a objetos en movimiento asegurándonos de que la fotografía no salga borrosa.
Configura los métodos de disparo
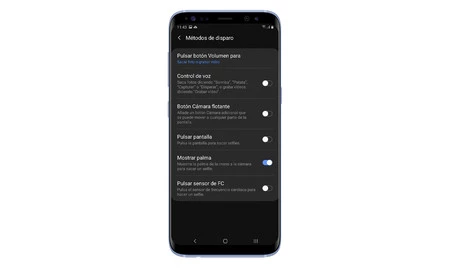
Dentro de los ajustes de cámara encontramos los 'métodos de disparo', una de las mejores opciones para configurar cómo queremos realizar las fotos en nuestro teléfono. El número de opciones varía según el dispositivo que tengamos. En concreto, en los Samsung de gama alta, encontramos lo siguiente.
- Pulsar el botón de volumen para hacer foto, zoom o cambiar el volumen del sistema (presente también en Samsung Galaxy de gama media)
- Control de voz (presente también en Samsung Galaxy de gama media)
- Botón de cámara flotante (presente también en Samsung Galaxy de gama media)
- Mostrar la palma de la mano para hacer un selfie (presente también en Samsung Galaxy de gama media)
- Pulsar sensor de frecuencia cardiaca para hacer un selfie
Cambia el formato de tus fotografías

Por defecto, la cámara de los dispositivos Samsung dispara en formato 3:4, el más habitual en fotografía móvil. No obstante, si queremos captar más contenido (asegurándonos de que cuando vayamos a subir la foto este contenido extra no se va a recortar), podemos cambiar el formato al gusto.
- 3:4
- 9:16
- 1:1
- Full (todo el formato de tu pantalla)
Limpia la cámara

Aunque parezca evidente, tener la cámara limpia en nuestro teléfono evitará que las fotografías salgan mal. Es más que habitual encontrarnos con fotografías poco nítidas, reflejos extraños de farolas y demás problemas a los que los usuarios no suelen atribuir una causa concreta.
En la mayoría de estos casos, se debe a que tenemos la lente sucia (algo sencillo sobre todo en los Galaxy S8 y S9, por la ubicación del lector de huellas). Llevar un paño de microfibra encima es la mejor solución, aunque si no queremos complicarnos, la camiseta es nuestro mejor aliado para eliminar las huellas de la cámara.







Ver 4 comentarios