Aunque diseñado para una experiencia centrada en la conducción, usar Android Auto (y ojo, también CarPlay) mientras conduces despista más que enviar un mensaje mientras conduces, según un estudio. En cualquier caso al volante toda precaución es poca, por eso es fundamental aprovechar las opciones que Android Auto ofrece para minimizar las distracciones y aprender con el uso: así es como configuro Android Auto para que me moleste menos cuando conduzco.
Inalámbrico o con sitio específico para el móvil
Empezamos con una cuestión que para mí es peliaguda: para viajes largos prefiero conectar el teléfono con cable para una experiencia más estable y no devorar la batería de mi teléfono, pero en este caso siempre corres el riesgo de que te moleste el cable, colgando por la zona de las marchas, panel de control y freno de mano. Yo lo he solucionado con un cable corto y enrollado y destinando un espacio bajo el salpicadero solo para mi teléfono.
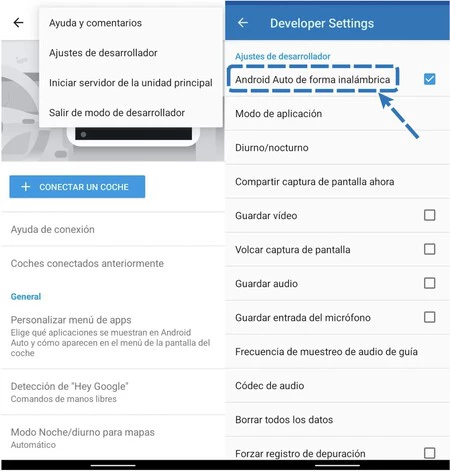 Cómo desactivar el modo inalámbrico
Cómo desactivar el modo inalámbrico
Si es posible, control siempre con la voz
Pese a lo claro de la interfaz de Android Auto, al final los toques implican tener que desviar la mirada y soltar una mano del volante, razón por lo que siempre que sea posible prefiero inclinarme por el uso de los comandos de voz.
No obstante el asistente que te vas a encontrar es Google Assistant, que sin ser perfecto ofrece una experiencia bastante buena en este escenario. Es tan sencillo como empezar tu frase con "Ok, Google" y continuar con órdenes como "ok Google, llama a Andrea" o "Ok Google, reproduce I will love again", de modo que ejecutará una llamada y la reproducción de una canción sin necesidad de perder la vista la carretera.
Asegúrate que lo tienes activado desde "Ajustes" de la consola de Android Auto y abriendo la aplicación de Android Auto, deslizando el toggle específico del asistente de voz de Google.
Mantén las notificaciones a raya
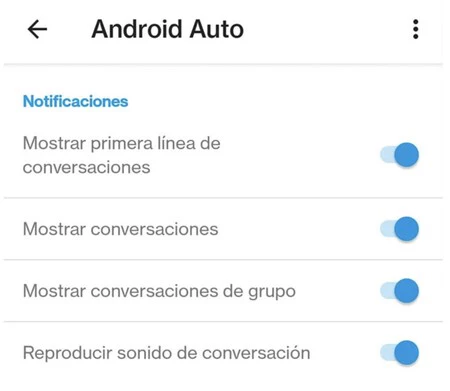
Android Auto te permite ver las notificaciones de las aplicaciones que soporta, pero lo recomendable para minimizar distracciones es elegir cuidadosamente cuáles dejamos activas y cuáles no. Quizás te interese no perderte avisos de WhatsApp pero puedas prescindir de los de Telegram, por ejemplo.
Para elegir qué notificaciones mantienes y cuáles no valora para qué lo usas y la frecuencia con la que las recibes y ahora vete a la aplicación Android Auto de tu teléfono y deslízate hasta la sección de notificaciones.
Allí verás que puedes elegir mostrar notificaciones de mensajes y de mensajes de grupos (buena idea, habida cuenta del carácter lúdico de los grupos) o no hacerlo, puedes desactivar el sonido de las notificaciones y si te interesa que se muestre la primera línea de las conversaciones o no. Si buscas minimizar molestias, lo ideal sería tenerlo todo desactivado pero teniendo en cuenta su utilidad, yo he optado por desactivar solo el sonido.
Ante el bombardeo de mensajes, silencia
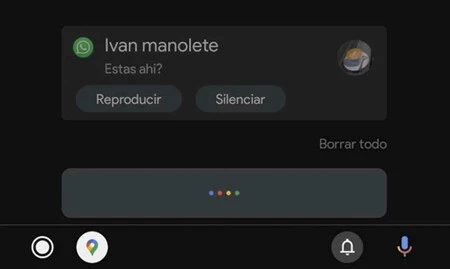
Como comentaba más arriba, tengo las notificaciones de algunas aplicaciones de mensajería activadas, pero si de repente uno de esos grupos (suele ser más en grupos que un contacto concreto, que o bien te escribe todo en un par de mensajes o deja de escribirte si no contestas) sin silenciar comienza una frenética conversación, el bombardeo de WhatsApp puede desconcentrarme al volante.
Así que en cuanto veo que la pantalla aparece un par de veces, pulso sobre silenciar la conversación al momento en la pantalla. Los mensajes seguirán llegando, pero no aparecerán las notificaciones.
Configura atajos y accesos directos
Este es uno de los mejores consejos para agilizar la experiencia con Android Auto ya que te permite ir más ágil y tener a mano lo que más usa. Para empezar, dentro de la aplicación de Android Auto puedes personalizar el lanzador y añadir atajos.
Una de las modificaciones más útiles es la de crear un acceso directo para llamar a tus personas más próximas, en mi caso tengo botones de llamada a mi pareja y a mis padres. Entra en los ajustes de Android Auto de tu teléfono y toca sobre "Personalizar menú de apps" y allí selecciona "Añadir acceso directo al menú de apps" y pulsa en "Llamar a un contacto". Solo tendrás que elegir el contacto para que la próxima vez que conectes el móvil te aparezca.
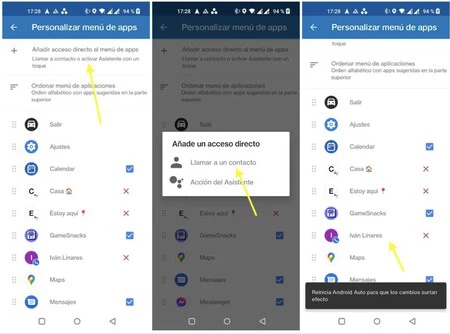
Aunque hay un montón de órdenes de voz que puedes usar con Google Assistant, también puedes mejorar tu interacción creando atajos a comandos de voz del Asistente. Repetimos el proceso hasta llegar a "Añadir acceso directo al menú de apps" y toca en "Acción del Asistente" Ahora solo tienes que escribir el comando del Asistente y elige un botón. Finalmente toca sobre "Crear acceso directo".
Configura tu servicio de streaming por defecto
Más arriba comentaba lo útil que es Google Assistant para interaccionar con Android Auto y entre las ideas de uso mencionaba la posibilidad de reproducir una canción, pero quien dice una canción dice un podcast, álbum o una lista de reproducción.
Sin embargo en mi caso dispongo de Spotify y Amazon Music instalados en mi teléfono. Aunque en estos momentos soy usuaria gratuita, en ambos casos he probado las versiones de pago, por lo que si tú pagas por cualquiera de esos servicios o similares, te interesará tenerlo configurado como tu streaming por defecto. Puedes hacerlo desde los Ajustes de Android Auto, accediendo a la sección específica de Google Assistant y allí entrar en Música.
Siempre con modo conducción en tu móvil
Una pequeña aclaración: durante años Google ofrecía Android Auto tanto en la pantalla de tu coche como en la pantalla de tu teléfono, pero desde hace un par de años ya no está presente en tu dispositivo. En su lugar aparece el modo conducción de Google Assistant en tu teléfono para funciones similares a Android Auto, si bien también puedes abrirlo pidiéndoselo al asistente de Google. La clave es que tiene una interfaz minimalista y simplificada para que todo sea más visual y rápido.
Después de la configuración inicial de Android Auto en tu coche y tu teléfono, cuando entras al vehículo ambos deberían conectarse mediante Bluetooth o con cable, aunque hay casos en los que quizás no lo desees, por ejemplo si alguien quiere tu teléfono para reproducir música... sin embargo lo que se encontrará es el modo conducción. Que lo quite si así lo desea, porque será una excepción y no estará conduciendo. En cualquier caso puedes cambiar la configuración para que el modo conducción se abra en tres situaciones: al conectarse teléfono y coche, cuando abres la aplicación de Android Auto en tu teléfono y cuando tu teléfono detecta que estás conduciendo.
Teniendo en cuenta única y exclusivamente evitar las distracciones como principal objetivo, mi recomendación es que sea el tercer caso o el primero si optas por la conexión inalámbrica. La clave es que si por un casual tienes que tocar el teléfono (o lo tocas, aunque no debieras), te encuentres con esa interfaz simplificada.
Configura el modo conducción a fondo y a tu gusto
Y si se da esa situación de tener que tocar el teléfono, asegúrate de que el Modo Conducción de Google Assistant está configurado adecuadamente. Para eso solo dile a tu teléfono "Ok Google, comienza el modo conducción" y cuando esté abierto, entra en el menú y en Ajustes.
Allí verás dos opciones: uno para permitir llamadas entrantes mientras conduces y que muestre los mensajes con una interfaz amigable. Tengo activados ambos porque creo que lo suyo es encontrar un equilibrio entre seguridad y utilidad. Si pulsas sobre "Más ajustes" verás más opciones. Lo tengo activado cuando navego en Google Maps para que salte el modo automáticamente cuando inicio un viaje.
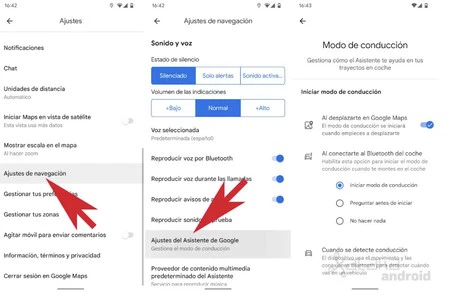
Con el modo conducción verás en la parte inferior una barra de navegación con acceso directo a la búsqueda por voz y lo que es más interesante, un cajón de aplicaciones con accesos directos a acciones tan útiles cuando conduces como llamadas, enviar mensajes o aplicaciones compatibles para escuchar música.
En la parte inferior encontrarás la opción de "Añadir un acceso directo al modo de conducción a la pantalla de inicio", lo que en la práctica te permitirá tenerlo a mano simplemente tocando el icono.
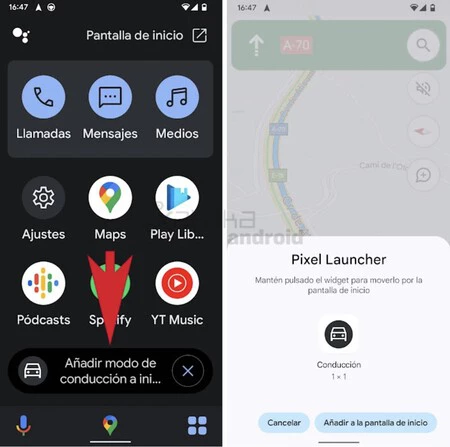









Ver 2 comentarios