La increíble variedad de smartphones que tenemos hoy en día hace que podamos ver la mayoría de combinaciones de características existentes, con lo que si buscamos un poco encontraremos la que mejor se adapta a nosotros. La característica más visible que puede variar es el temaño de pantalla que, aunque tiende a crecer en según que gamas, todavía hay mucha variedad.
No obstante, para aquellos que poseen un móvil con una gran pantalla, a veces les resulta algo molesto tener iconos tan grandes y que se muestre poca información. Por suerte, con Android Nougat se puede cambiar la densidad de puntos por pulgadas (o DPI) sin necesidad de instalar aplicaciones de terceros.
¿Qué ventajas e inconvenientes puede tener modificar los DPI?
Uno de los principales motivos por los que se suelen modificar los DPI es para buscar aprovechar al máximo la interfaz. Por ejemplo, si tienes un móvil de 5,5 o 6 pulgadas, posiblemente quieras que en la pantalla principal se muestren cinco iconos por fila en lugar de cuatro para tener más aplicaciones y tener espacio para tus widgets.
Y ésta es la principal ventaja, permitir que aprovechemos mejor la pantalla, especialmente si, como digo, es de tamaño grande. También puede ser útil en aplicaciones como las de mensajería instantánea, donde podrás ver más mensajes sin encesidad de hacer scroll.
La principal desventaja es que si la ROM no es capaz de adaptarse, puede afectar negativamente a la experiencia de uso, no sólo cambiando los iconos de lugar (que es un mal menor) sino que ciertos elementos de la aplicación se desplacen de forma que no sea posible usarlos (si se trata de un botón o un icono que podamos pulsar).
Cómo modificar los DPI en Android Nougat
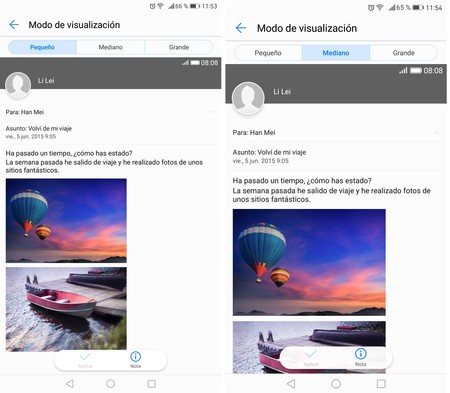
Como decía antes, con Android Nougat se ha acabado el tener que recurrir apps de terceros o al root para modificar los DPI, ya que en los propios ajustes tenemos esta opción. Si eres uno de los afortunados que tienen un dispositivo con Android 7.0 o superior, lo único que tienes que hacer es ir al apartado de Ajustes.
Una vez en él, ingresa en la parte de pantalla y busca 'Tamaño de pantalla'. Ojo, es diferente del tamaño de fuente, que sólo modifica el tamaño de letras y números. Dependiendo de la marca del terminal, una vez dentro de 'Tamaño de pantalla', tendrás un mínimo de tres opciones de tamaños (pequeño, mediano y grande).
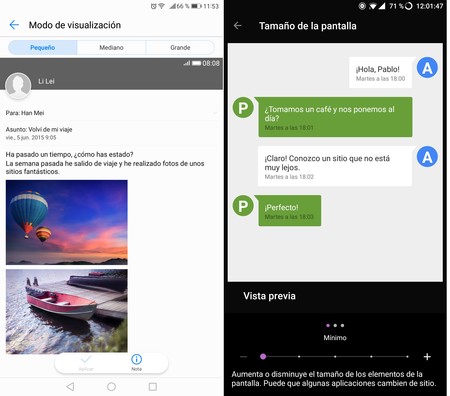
Habrá modelos que incluyan más niveles de tamaños, como el OnePlus 3, que tiene un total de cinco, tú sólo tienes que elegir el que más te guste. A menor tamaño de pantalla elijas, más información se mostrará en el panel, aunque, lógicamente, toda ella de un tamaño menor. Si bien en las aplicaciones esto se nota, en los juegos no se ve (al menos en los que he probado yo) modificación alguna.
Por último, recordar que esto no modifica la resolución de pantalla de tu terminal, como sí hace el ahorro de energía de Samsung en Nougat, únicamente afecta al tamaño del contenido, incluído el tamaño de la barra de notificaciones y el de la barra de navegación si el terminal la posee, e incluso el tamaño del teclado.
En Xataka Android | ¿Qué es y cómo se modifica el escalado de DPI en Android?






Ver 4 comentarios
4 comentarios
r a g n o r
Esto entiendo que lo que cambia es la escala de los elementos en pantalla y no los dpi, que siguen siendo los mismos en cualquier caso a menos que lo que toques sea la resolución.
phbuyer
En un viejo Droid 4 que tenía con CM13 se podía hacer eso, pero era aún mejor ya que no sólo te daba las tres opciones, sino que te daba decenas de opciones (que aunque no te daba una demo de como iba a quedar, con prueba y error te acomodabas al que más te gustara)
Si mal no recuerdo yo lo tenía en 200 dpi para un celular de 4 pulgadas, a mi se me hace que se veía bien
javiacastro
En EMUI 4.1 (marshmallow de Huawei) ya estaba presente la opción.
yvanyanez
En las opciones de desarrollador puedes modificarlo aún más, específicamente donde dice "ancho más pequeño" .