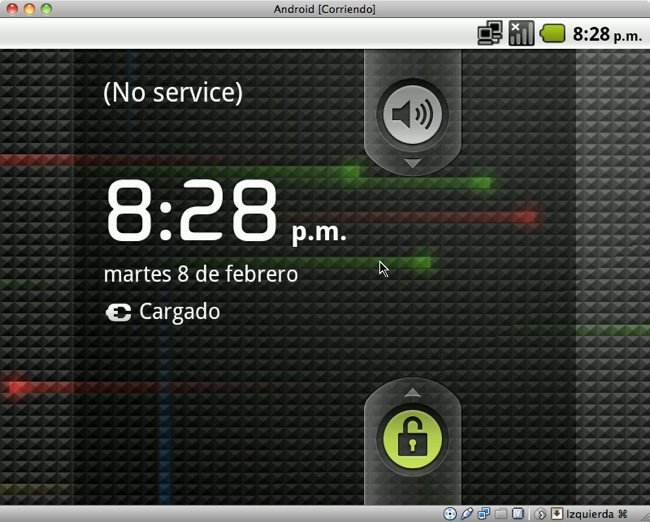
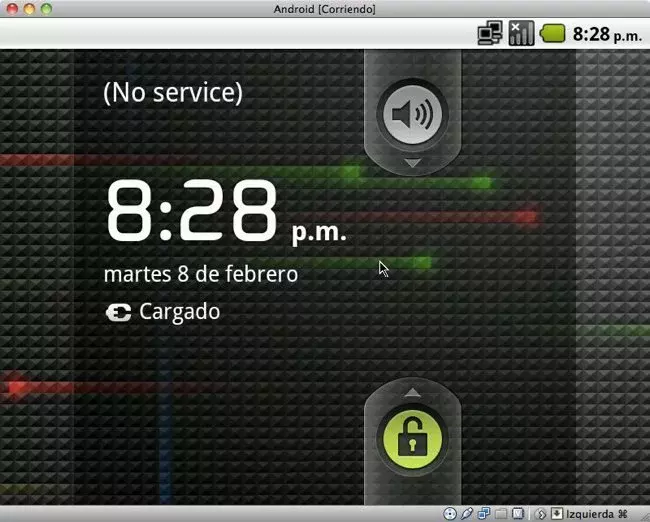
Sí, como lo oyes, vas a poder disfrutar de Android en tu ordenador, totalmente al margen del SDK, vamos, en plan ‘alternativo’ y 100% underground (sorry Google). No, no es un cuento chino, aunque la magia de este tutorial surgiera allí.
Ya no tendrás excusa para no probarlo, para que te convenza, para que quieras un móvil Android.
Siguiendo muy de cerca el proyecto Android-x86 te enseñaremos, paso a paso, como instalar y echar a andar Android, contendido en una .iso y ejecutado en una máquina virtual. Aviso, si tienes un iPhone cerca, se auto-destruirá.
Android nativamente en tu ordenador, preparando el material
Hay varios métodos para conseguir tener Android en tu ordenador. Uno de ellos sería encontrar un netbook que cumpliera los requisitos de compatibilidad, básicamente es el mismo proceso que obtener un hackintosh (instalar OS X en tu PC cualquiera). La diferencia es que un móvil no requiere de tanta potencia, así que puede funcionar virtualizado en tu ordenador, aunque no dispongas de muchos recursos.
El tutorial está realizado sobre OS X, pero el proceso es exactamente igual en cualquier plataforma, ya que la .iso que contiene Android correrá bajo VirtualBox, que tiene versión para OS X, Windows y Linux. Así que nada, vamos al lío:
Necesitamos descargar la última versión de VirtualBox de su web, por lo que dependiendo de tu ordenador ya sabes cual debes elegir. Lamentablemente, VirtualBox en OSX sólo tiene versión para Intel Macs:
http://www.virtualbox.org/wiki/Downloads
http://code.google.com/p/android-x86/downloads/detail?name=android-x86-2.2-generic.iso
Ya tenemos todo lo que hace falta, sólo remarcar que, a medida que pase el tiempo, aparecerán versiones más estables y acabadas que la actual.
VirtualBox, paso a paso como instalar la máquina virtual
Una vez descargado el instalador de VirtualBox procedemos a instalarlo sin mayor contemplación. En OS X es cosa de abrir el .dmg e instalarlo, no hay opciones extrañas, todo es ‘continuar-continuar-cerrar’.
<li>Seguidamente <strong>ejecutamos la aplicación de VirtualBox</strong> que se encuentra en la carpeta Aplicaciones y nos saldrá la pantalla de bienvenida y poco más. En la columna de la izquierda es donde se visualizarán las máquinas virtuales que vayamos creando y en la de la derecha se verá una preview de la máquina virtual seleccionada.</li>
<li>Pinchamos en Nueva para crear una <strong>nueva máquina virtual</strong> y vamos rellenando con los siguientes datos:<br />
Nombre: Android (¿para qué complicarlo?) // Sistema operativo: Linux // Versión: 2.6 (recomendada).
Memoria: según dicen, con 300 MB es más que suficiente.
Disco duro virtual: no, vamos a recurrir a una .iso, así que deja todo desmarcado.
Entonces, HORROR, te saldrá una pantalla de aviso, pero sin miedo le das a Continuar.Y ya completada la instalación, te debe salir un resumen de la instalación tal que así:
<li>Al volver a la pantalla de gestión de máquinas virtuales <strong>debe aparecer el nombre de la que hemos creado</strong> y a la derecha una descripción y preview del estado de la máquina, que además <strong>inicialmente está apagada:</strong><br />
Llegado el caso, si nos hemos equivocado en el proceso, basta con pinchar con el botón derecho sobre el nombre de la máquina virtual y darle a eliminar, y luego aclararle que quieres que borre todos los archivos.
VirtualBox, añadiendo Android a tu máquina virtual
Bueno, como hemos dicho, la máquina estará apagada, así que le damos arriba al botón de Iniciar o pinchamos 2 veces sobre el nombre de la máquina, para ponerla en funcionamiento, aunque ahora está vacía. Hecho esto, te saldrá una ventana de bienvenida y le damos a continuar.
Ahora tenemos que cargar la .iso de Android-x86 que descargamos al principio. Yo, para tenerlo todo bien localizado, he dejado esa .iso dentro de la carpeta VirtualBox VMs que, en OS X, me ha creado VirtualBox dentro de mi carpeta de usuario. Realmente donde pongas la .iso da igual, es solo una cuestión de orden. Así que le dices donde se encuentra la .iso y le das a continuar.
Y ya está, nos debe mostrar otra pantalla de resumen con los datos de la carga de la máquina virtual de Android. Le damos al botón de Terminar.
Android-x86 sobre VirtualBox, arranque y configuración básica
Lo siguiente que vamos a ver es el boot o arranque de la máquina virtual, muy parecido al de cualquier arranque de Linux. Ahora, o le damos a Enter en la primera opción o dejamos que el contador llegue a cero:
A continuación, sobre una pantalla en negro, aparecerá el logo de Android. Bien, esto marcha.
Segundos después aparecerá la pantalla de bloqueo de cualquier móvil Android:
<li>Por defecto <strong>VirtualBox inicia con el ratón mal configurado.</strong> Yo estoy ejecutando este tutorial sobre un portátil Mac con touchpad y funciona perfectamente, pero hay que activarlo. Para eso tienes que pinchar abajo sobre el icono que indico y <strong>marcarlo con la opción Inhabilitar integración del raton (Host+I).</strong><br />
Conseguido esto, en OS X (supongo que en Windows/Linux tendrán su tecla específica) con pulsar la tecla CMD o Manzanita consigues activar o desactivar la integración del teclado y ratón dentro de VirtualBox.
Android-x86 sobre VirtualBox, configuración de la conexión a internet
El adaptador de red de la máquina virtual hacia internet, por defecto, viene configurada para hacer NAT. Para que funcione, lo ideal es configurarla como Adaptador puente. Para eso, pinchamos en el icono de abajo y hacemos lo propio en el configuración. Obvio que este paso ya depende de la red de cada uno, pero en mi caso y en la mayoría de ocasiones es así como menos problemas dará.
<li>Ya por último, para <strong>comprobar que todo ha ido bien,</strong> nos vamos al navegador de Android y ponemos una web de prueba, en mi caso, como soy fan de <a href="https://www.xataka.com/">Xataka</a>, lo tenía claro:<br />
Espero que os haya gustado el tutorial de Android nativo sobre VirtualBox y que le saquéis partido. Probad a investigar en sus opciones y, próximamente, retomaremos una segunda parte de este tutorial explicando como configurar mas cosas.
Más información | Android-x86
