Vamos a enseñarte cómo puedes configurar el Always On Display de un móvil Samsung al máximo sin necesidad de instalar aplicaciones extra. El modo de pantalla siempre activa es muy personalizable, pero son varias las funciones que no están demasiado a la vista, por lo que puede costar encontrarlas.
Veamos pues cómo puedes configurar Always On Display al máximo de la forma más sencilla posible. En nuestro caso hemos utilizado un móvil Samsung con One UI 2.1, por lo que puede haber pequeñas variaciones si usas un terminal con una versión algo más antigua.
Personalizando el Always On Display al máximo
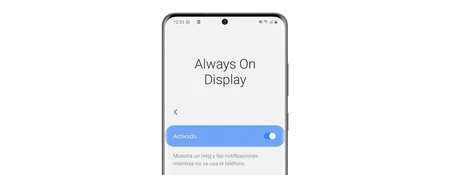
Para configurar Always On Display tenemos que dirigirnos primero a 'Pantalla de Bloqueo', menú dentro de los ajustes de Samsung. Aquí vamos a pulsar sobre 'Always On Display', aunque después volveremos a este menú para configurar ciertas cosas.
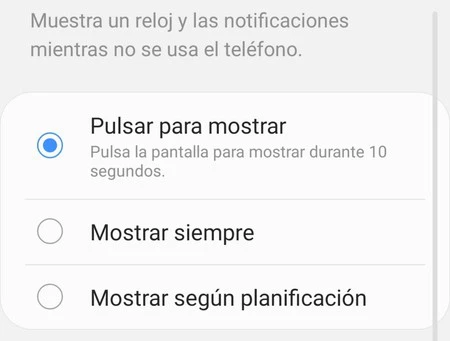
En el menú de Always On Display (AOD) lo primero que debemos configurar es cuándo queremos que aparezca. En concreto, tenemos tres opciones bastante interesantes.
- Pulsar para mostrar: muestra AOD durante 10 segundos cuando pulsamos la pantalla. Luego se apaga. Es la mejor opción para no gastar demasiada batería.
- Mostrar siempre: deja siempre activo el modo Always On Display. Es el modo para tenerla siempre a mano, pero gasta mucha batería.
- Mostrar según planificación: podemos configurar las horas en las que está activo este modo. Es bastante recomendable programarlo para que se apague cuando vamos a dormir para ahorrar energía.
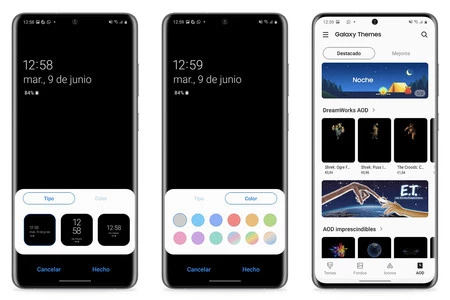
Vistos estos tres modos, lo siguiente que podemos hacer es configurar el estilo del reloj. Tras pulsar en este menú veremos que, por un lado, tenemos los distintos tipos tipos de interfaz para el Always On Display, con temas predeterminados por Samsung. Además de los tipos, podemos escoger el color que va a tener la interfaz que apliquemos.
No obstante, si no nos convencen los temas que nos ofrece Samsung de forma predeterminada, podemos acceder a la sección de temas de Always on Display de la tienda Galaxy. Podemos acceder desde este mismo menú, para ver tanto los temas de pago como los temas gratuitos.
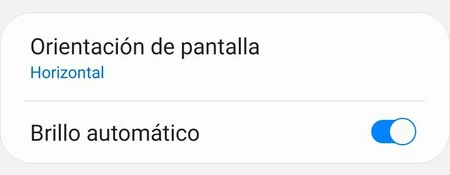
Justo debajo de la sección de 'Estilo de reloj' podemos activar o desactivar el acceso a 'Mostrar información de música'. Como su propio nombre indica, esto nos permite mostrar la música que estamos reproduciendo en la pantalla.
Del mismo modo podemos configurar la orientación de la pantalla Always On, para que se muestre en horizontal o en vertical. Asimismo, es configurable activar o no el brillo automático en el propio modo Always On Display, para que esta pantalla se adapte a la luminosidad ambiental.
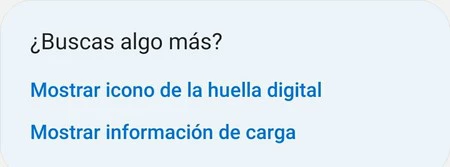
Puede parecer que los ajustes de Always On Display se terminan aquí, pero hay algunos sub-ajustes algo escondidos. Los primeros están en la parte de abajo del menú de Always On Display, debajo de '¿Buscas algo más?' Ambos hacen referencia a 'Mostrar el icono de la huella digital' y 'Mostrar información de carga'. Aunque parecen los típicos enlaces que nos llevan a páginas de ayuda, realmente nos llevan directos a los ajustes de distintos submenús relacionados con Always On Display. De este modo, podemos activar tanto el icono de la huella para saber dónde está, así como la información de la carga.
Ya hemos visto todo lo que se puede hacer desde el menú de Always On Display, así que vamos a retroceder al apartado de 'Pantalla de bloqueo', porque aquí también hay ajustes para el AOD.
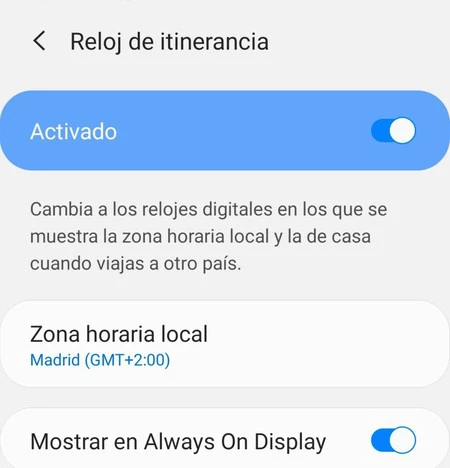
El primer ajuste que podemos configurar es el 'Reloj de itinerancia'. Esta opción nos permite mostrar un reloj con la hora del país al que estamos viajando además de la hora española (o del país que nosotros queramos tener configurado como hora local).
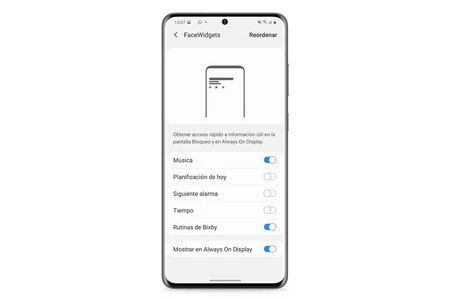
La segunda opción es la de los FaceWidgets. Estos son pequeños widgets que muestran información sobre alarmas, tiempo, rutinas de Bixby, música y demás, y que podemos configurar de forma manual desde este menú. Además podemos ordenarlos en el orden que queramos mediante unas flechas que aparecen cuando pulsamos en 'reordenar'.
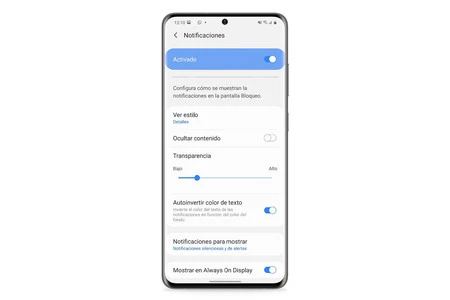
Otro aspecto interesante de Always on Display, aunque bastante oculto, es el de mostrar las notificaciones dentro del propio AOD. Para ello tenemos que pulsar en el apartado de notificaciones, bajar hasta abajo del todo y pulsar sobre 'Mostrar en Always on Display'. Aclarar aquí que Samsung capa las notificaciones de la pantalla de bloqueo y solo se ven los iconos. Si queremos que se vea el contenido de las notificaciones tenemos que pulsar sobre 'Ver estilo' y configurar en modo 'detalles'.





