No hago copias de seguridad de mi teléfono Samsung con frecuencia, pero cuando las hago Samsung ha cambiado el programa para ello. Me pasó con Kies (que nunca sé qué versión debo descargarme) y ahora con Smart Switch, la última aplicación de Samsung para realizar esta tarea, por ahora.
Samsung Smart Switch es una aplicación de Samsung que lleva un tiempo con nosotros y que cumple una doble función: traspasar los datos de tu móvil viejo a tu flamante Samsung y hacer una copia de seguridad de tu Samsung. Para el primer fin está disponible en Google Play; para las copias de seguridad, tiene versión para Windows y Mac. Nosotros nos centraremos en sus funciones de copia de seguridad.
Qué necesitas
Lo primero de todo, necesitas instalar Smart Switch en tu PC usando el instalador para Windows o Mac. Generalmente lo normal sería comprobar la compatibilidad de Smart Switch con tu dispositivo, pero la información oficial de Samsung es bastante vaga. Concretamente, lo único que se menciona es "un dispositivo Samsung con Android 4.3 o superior".
El modo más fácil de comprobarlo es probarlo. Tanto Smart Switch como Kies se quejarán si tu móvil no es compatible con ellos, y te mencionarán al otro. No es necesario instalar Smart Switch en tu móvil Samsung.
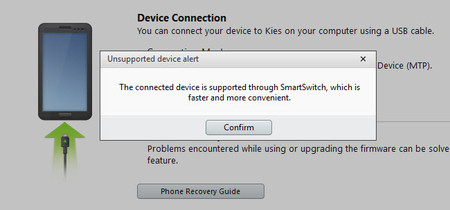 Kies proclamándose inútil y dirigiéndote a Smart Switch
Kies proclamándose inútil y dirigiéndote a Smart Switch
Por lo demás, no necesitas nada más allá de un cable de datos decente y estable. La transferencia de la copia de seguridad puede ser muy larga y pesada, y no te gustaría que fallara por culpa del cable tras media hora.
1. Conecta el teléfono
Instala Smart Switch en tu PC y conecta tu móvil al PC mediante el cable. No necesitas hacer nada más, pues Smart Switch incluye ya los drivers del dispositivo y Windows (o Mac) debería reconocerlo tras un par de segundos.
Si todo va bien, Smart Switch reconocerá al teléfono y te mostrará su nombre en grande. Si quieres saber más información al respecto, toca sobre él para ampliar su información. Aquí verás su nombre de modelo, versión de Android y almacenamiento disponible y en uso.
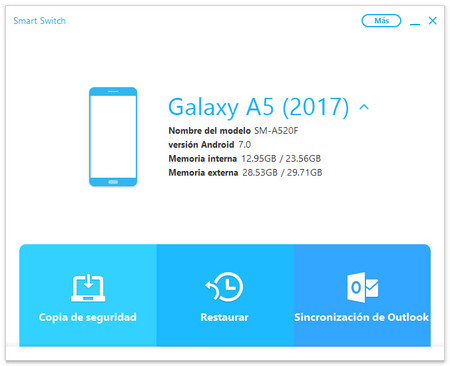
2. Ajusta las opciones
Si tienes prisa, pulsa el botón Copia de seguridad y te puedes ir a tomarte un café mientras se finaliza el proceso. Sin embargo, te recomendaría, al menos la primera vez, que te pasaras antes por el menú de preferencias.
La primera pestaña de las opciones te permite elegir dónde se guardará la copia de seguridad. La ubicación predeterminada está bien, aunque a lo mejor te interesa encontrar una carpeta menos escondida. Ten en cuenta también que las copias de seguridad pueden ocupar mucho, así que elige una unidad con suficiente espacio disponible.
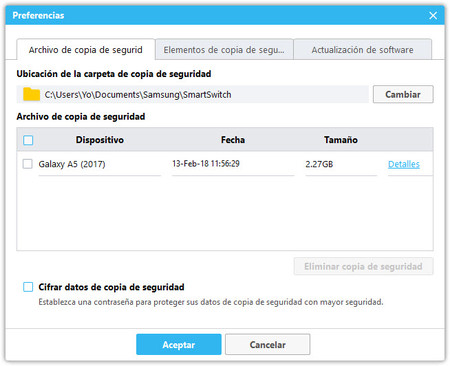
Más interesante te parecerá la segunda pestaña. En ella puedes elegir de qué elementos se hará una copia de seguridad. Aquí tienes que tener en cuenta que cuantos más elementos elijas, más ocupará la copia de seguridad y más tardará en hacerla. Además, a veces la copia puede quedarse atascada intentando copiar alguno de los elementos, en cuyo caso es útil deseleccionarlo.
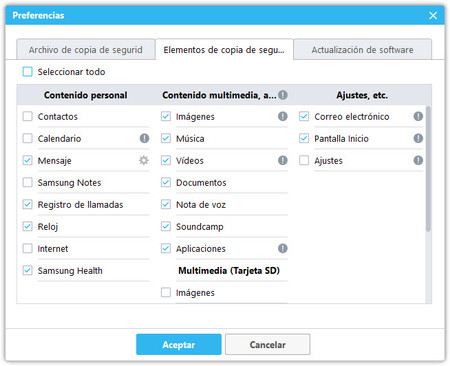
La última pestaña no necesitas visitarla para la tarea que nos traemos entre manos, pero por si te pica la curiosidad, aquí es donde puedes elegir si quieres que Smart Switch descargue automáticamente firmware para tu teléfono por si solo, para poder instalarlo tan pronto como conectes el móvil.
3. ¡A copiar!
Pulsa el botón Backup y espera a que el proceso termine. La duración dependerá mucho de si haces una copia también de la tarjeta microSD, cuántos datos tiene y su velocidad. Samsung Smart Switch parece ser más rápido que Kies al respecto, pero un móvil bien llenito de datos puede tardar más de media hora en completar una copia de seguridad, así que paciencia.
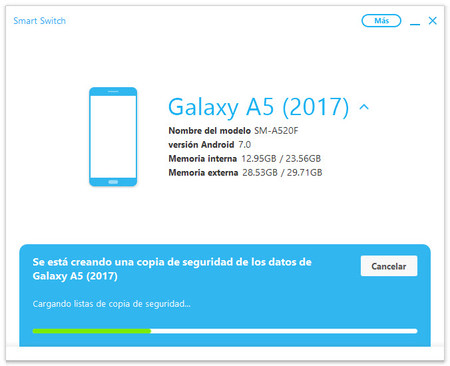
Una vez haya terminado, recibirás un resumen de cuántos elementos se han copiado de cada categoría y cuáles se han ignorado, pues no había ningún dato a copiar (por ejemplo, las notas de S Note, si usas otra aplicación).
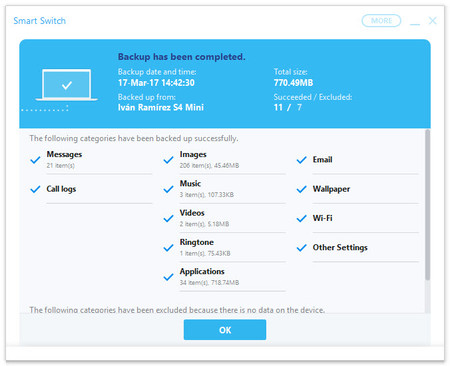
Un dato curioso de Smart Switch es que, a diferencia de Samsung Kies, que generaba un archivo enorme de copia de seguridad, crea una copia respetando todos los archivos individuales y sus rutas. Es decir, en la carpeta APPLICATION están todos los APK del sistema, y en Photo todas las carpetas con fotos, respetando las rutas como DCIM, Pictures, etc.
A la hora de hacer copias de seguridad con Smart Switch, no debes confiarte. Recuerda que esto no es lo mismo que una copia Nandroid completa del sistema, sino que se copia exactamente lo especificado en la ventana de resumen anterior. Los elementos incluidos en Smart Switch cubren la gran mayoría de los casos, pero nunca está de más tomar un par de segundos para pensar si falta algo.
Restaurar una copia de seguridad de Smart Switch es tan fácil como crearla. Simplemente pulsa el botón Restore y confirma la acción. Smart Switch se encarga del resto.
En Xataka Android | Aplicaciones de Samsung para conectar dispositivos, ¿para qué sirve cada una?






Ver 5 comentarios
5 comentarios
pilarrobledogutierrez
Aparentemente no sirve con windows 10.
A mi por lo menos no se me abre la aplicación. Y la verdad es que necesitaba hacer una copia de seguridad para reinstalar el teléfono como de fabrica, a ver si consigo que funcione mejor. Es un S5 y pronto hará 3 años, creo que necesita un lifting ;-)