Si lleváis muchos años en Android, seguro que en algún momento os habéis topado con las ROMs. Aquellos usuarios que de forma desinteresada hacían sus propias versiones de Android para que las instalaremos en nuestros móviles y tablets. Algo divertido y emocionante pero también con algún que otro riesgo y es que un paso en falso lo convertía en un bonito y caro pisapapeles. Con la popularización de los desarrollos caseros alguien pensó: ¿por qué no tener varias ROMs en vez de una como el multiboot de un PC? Fue entonces cuando nació MultiROM para cubrir esa necesidad.
Gracias a esta aplicación, que comenzó a dar sus primeros pasos en el Samsung Galaxy Note 2, podíamos elegir entre varias ROMs cuando iniciábamos el teléfono. Desde aquellos tiempos, hablandos de 2012, esta herramienta ha evolucionado mucho y hoy nos toca explicaros cómo instalar varias ROMs y no terminar con tu Android muerto en el proceso. Toma buena nota, eso sí.
¿Qué gano instalándole varias ROMs a mi Android?
Antes de comenzar con nuestro tutorial, es conveniente responder a una pregunta básica que nos hará darnos cuenta de si todo ésto es para nosotros o no. MultiROM nace con el propósito de probar varias versiones de Android sin comprometer la que usamos de forma principal. De este modo, no tenemos que estar restaurando datos y haciendo copias de seguridad cada vez que instalamos una versión nueva.
Ahorra mucho tiempo y además se beneficia de la gran capacidad que tienen muchos dispositivos Android a día de hoy. Sin embargo, es cierto que es una herramienta muy orientada para experimentar y hacer pruebas. Habrá quienes piensen que está bien tener dos particiones para usos separados (por ejemplo: una para lo personal y otra para trabajo) pero lo cierto es que está más para probar sin tantos compromisos ni pérdidas de tiempo haciendo tareas tediosas como restaurar, instalar todo de nuevo, etc.
Dicho esto, si os apetece probar y seguir adelante, es una oportunidad magnífica para experimentar con nuestro móvil. Sin embargo, a pesar de que MultiROM lleva mucho tiempo en desarrollo, a veces puede dar algún que otro disgusto. Tras utilizarlo en unos cuantos móviles nunca he tenido que lamentar la pérdida de ningún Android pero si os ocurre, ya os advierto que no seréis ni los primeros ni los últimos, tened en cuenta que estos sistemas no están diseñados para funcionar con multiboot de forma oficial.
Pasos previos: qué necesito para poder usar MultiROM
Antes de comenzar con la instalación de MultiROM, es conveniente que revisemos un par de pasos previos. Lo primero de todo es tener un Android compatible con este sistema. Los modelos más conocidos del mercado (especialmente los tope de gama) tienen soporte oficial. Ojo, hay que mirar también la versión de software porque algunos son un poco especiales: OnePlus es compatible con CynogenMod 12S y 11S pero no con OxygenOS, aunque podemos forzar la instalación. La lista es cada vez más larga, pero tiene excepciones.
El siguiente requisito es quizá el más obvio: tener permisos de super administrador. En un momento, vamos a cambiar el kernel, el recovery y vamos a ser capaces de poder utilizar unas cuantas versiones de Android al mismo tiempo. Como podéis entender, todo esto no se hace con solo chascar un dedo por lo que antes de nada tendremos que rootear. De lo contrario, será imposible avanzar. Si tenemos todo listo, vamos ahora sí con la instalación.
Instalando y configurando MultiROM
Con todo listo, el siguiente paso es hacernos con MultiROM. Abrimos Google Play, buscamos la aplicación y la instalamos. El proceso hasta este punto es el mismo que con cualquier otra app pero una vez la tengamos lista para abrir, entramos en materia por fin. Si tenemos permisos root, nos aparecerán tres fichas al estilo de Google Now. En la primera nos saldrá un estado con lo que necesitamos tener configurado para que funcione: el sistema Multi, el recovery y el kernel. Este último es opcional pero os recomiendo que lo marquéis para a continuación instalar los componentes.
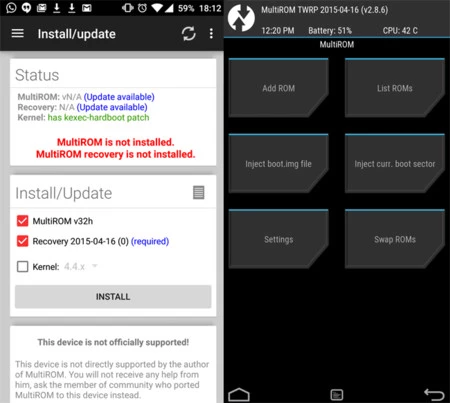
Una vez tenemos todo listo, nos tocará reiniciar. Encendemos de nuevo y vamos a la aplicación. Si hemos hecho todo bien, y no hemos tenido ningún mensaje de error por el camino, podremos empezar a configurar todo. Para ello, descargamos la ROM que vayamos a utilizar y ponemos el archivo zip en la raíz de la memoria del teléfono. Hecho esto, tendremos que arrancar el dispositivo en Recovery. Es decir, con el móvil apagado, dejar pulsado el botón de encendido y el de volumen abajo para que salte.
En la pantalla principal, vamos al menú Advanced y dentro de él a la opción que pone MultiROM. El siguiente paso nos lleva a pulsar en Add ROM. Pulsamos en Next, seleccionamos ZIP File y utilizamos el explorador de archivos para encontrar el zip con la ROM. Lo marcamos y dejamos que el Recovery haga el resto del trabajo.
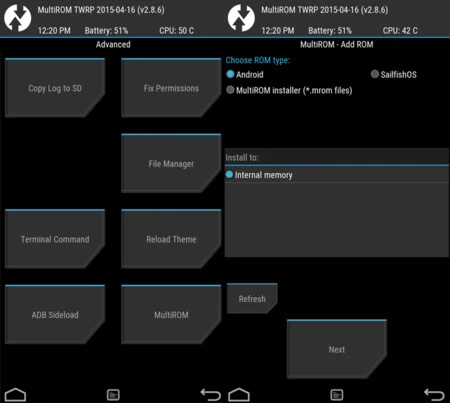
Este último paso suele llevar más tiempo por lo que si veis que el móvil tarda un poco en hacer la instalación no os preocupéis, es algo normal. Cuando lo tengamos todo listo, tan solo tenemos que volver a la pantalla principal y seleccionar reiniciar. Cuando hagamos esto, nos aparecerá el menú de MultiROM y las versiones de Android que tenemos instaladas. Seleccionamos la que queremos ejecutar y listo. Ya tendremos dos ROMs funcionando sin problemas. A partir de aquí, podemos añadir más si fuera necesario repitiendo los pasos que os acabamos de contar.
Configurando MultiROM
Ahora que ya tenemos MultiROM funcionando es hora de que lo configuremos un poco a nuestro gusto. Para ello, tan solo tenemos que iniciar el móvil en Recovery (volumen abajo y encendido) para ir al menú de MultiROM e ir al apartado de List ROMs. Allí veremos todas las que tenemos instaladas, podemos entrar y hacer varias configuraciones.
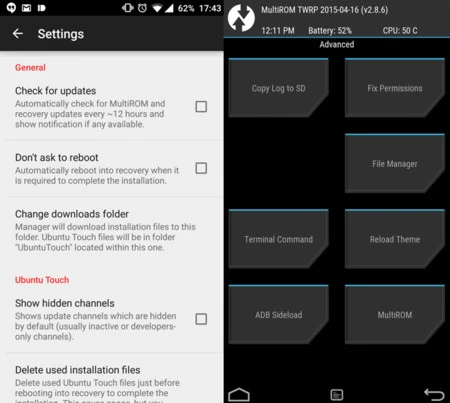
Lo más interesante de este apartado es la posibilidad de flashear zips en cada ROM. Por ejemplo: ¿te has bajado una ROM que no incluye Google Apps? Con esta opción las puedes introducir con solo tener el zip adecuado en la memoria interna. Si no queréis tener que estar cambiando de ROM cada vez que iniciéis el móvil, podéis elegir que se abra una versión de forma automática y cambiarla de forma manual accediendo al recovery.
El proceso, como habéis visto, no es especialmente complejo pero es cierto que hace falta un poco de habilidad y paciencia (además de root y un dispositivo compatible) para configurarlo con acierto. Recordad: es una herramienta muy útil para experimentar pero no es, ni de lejos, una aplicación con la que jugar sin fundamento.




Ver 4 comentarios