En Xataka Android seguimos queriendo que saquéis el máximo partido a vuestros terminales, es por esto que hacemos hincapié en el uso del SDK de Android, que es la base de esta plataforma. Si ya os hemos hablado de como instalar el SDK y de como hacer capturas de pantalla usando el DDMS, os vamos a ampliar en dos artículos los horizontes de esta gran herramienta de depuración sin entrar en una exploración extremadamente exhaustiva de todas sus capacidades.
DDMS son las siglas de Dalvik Debug Monitor Server, y como su nombre indica esta aplicación es un monitor de depuración de la máquina virtual Dalvik, que es la máquina virtual de proceso de Android. Esta aplicación proporciona servicios de redireccionamiento de puertos, captura de pantallas, captura y listado de información en el dispositivo, hacer logcats, ver los procesos y la información del estado de radio, simular llamadas entrantes o SMS, e incluso simular una posición de ubicación. Todas estas características convierten al DDMS en una herramienta muy útil para cualquier desarrollador.
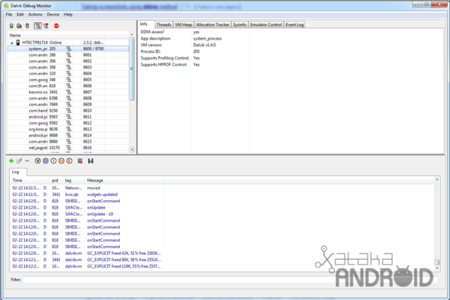
Podéis encontrar el DDMS en el directorio tools/ del SDK, aunque necesitaréis tener Java instalado en vuestro PC para poder ejecutarlo. Podéis ejecutarlo desde la línea de comandos, entrando en la carpeta y escribiendo su nombre. DDMS trabajará con el emulador del SDK o un dispositivo conectado, si ambos están conectados y en funcionamiento al mismo tiempo, por defecto DDMS usará el emulador.
DDMS actúa como un intermediario para conectar el entorno de desarrollo utilizado, el más común es Eclipse, con las aplicaciones que se ejecutan en el dispositivo. En Android, cada aplicación se ejecuta en su propio proceso, y cada uno de ellos cuenta con su propia máquina virtual (VM).
Vamos a dar un repaso a la interfaz y las opciones que podemos encontrar en el Dalvik Debug Monitor Server:
Panel Izquierdo
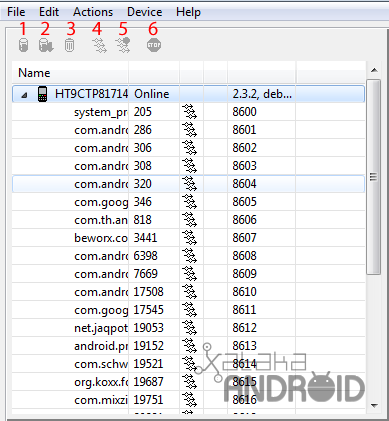
En el lado izquierdo del monitor de depuración se muestra cada emulador o dispositivo conectado actualmente, con una lista de todas las máquinas virtuales en ejecución dentro de cada uno. Las máquinas virtuales se identifican por el nombre del paquete de la aplicación que aloja, y podemos utilizar esta lista para encontrar y conectar con la máquina virtual de la actividad que deseamos depurar. En la columna de más a la derecha se muestran los puertos a los que están conectadas cada máquina virtual y también el identificador de proceso de Linux al lado del nombre del paquete. Cada proceso Linux tiene su propia identificación o PID, y como Android está basado en el Kernel de Linux, nos encontramos estos identificadores aquí.
Los botones que podemos encontrar en este panel, marcados con números en la captura superior, tienen diversas funciones:
-
Activa el muestreo de las actualizaciones de la memoria.
-
Realiza un volcado de la memoria en un archivo HPROF.
-
Hace un Garbage Collection instantáneo al pulsarlo, es decir, una recolección de información.
-
Activa las actualizaciones de información de los hilos en su pestaña correspondiente.
-
Activa el método de perfiles.
-
Detiene la máquina virtual seleccionada en el dispositivo.
Panel Derecho
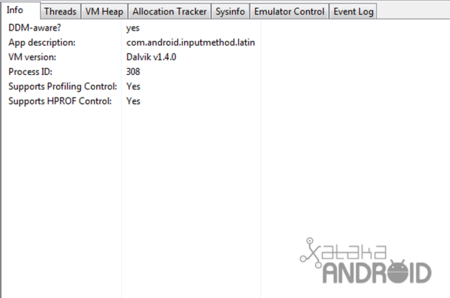
El panel derecho está lleno de pestañas que muestran información útil y algunas herramientas. En este panel se concentra la mayor parte de la información y seguramente será tedioso, así que dejaremos su estudio para la próxima entrega, que publicaremos en breve.
En Xataka Android | ¿Cómo hacer capturas de pantalla en tu móvil Android? Guía para resolver esa asignatura pendiente en Windows
Más información | Android Developer





Ver 5 comentarios
5 comentarios
Hijo de Trol... ¡Hay que decirlo más!
Interesante!! A ver si saco tiempo y le echo un buen vistazo a este post!
Gracias! :)
sansa
Gracias por el post Damian.
Como ya he comentado en otras ocasiones, estáis haciendo un muy buen trabajo
Lamento no disponer del tiempo y tranquilidad necesarios para sacarle todo el jugo a vuestros post... pero ahí están y los guardo como oro en paño para sacarles partido más adelante.
Nuevamente gracias y enhorabuena por el trabajo.
kyosen
Muy buen post! :)
zezylya
Una información muy interesante.... Se agradece!!
VADQ
Donde encuentro la parte No 2 de este tutorial...!
Saludos, esta muy bueno.