Google Keep es la aplicación de Google para tomar notas. Se trata de una aplicación que parece bastante simple en un vistazo, pero que oculta un buen número de funciones adicionales que puede que no tenga tu aplicación de notas preinstalada.
Aquí te presentaremos X funciones adicionales de Google Keep quizá no conozcas, para que te conviertas en un maestro de la toma de notas en Android y logres completar todas tus tareas pendientes.
1. Crea listas numeradas
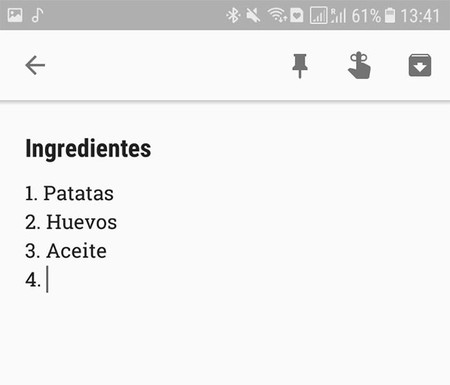
Probablemente sepas ya que Google Keep te permite crear listas de tareas que puedes marcar como completadas, pero no es tan conocida la posibilidad de crear listas numeradas. Google Keep te echa una mano para que las puedas crear más rápido.
Lo único que tienes que hacer es empezar una línea con el formato "1. Cosa" o "1) Cosa" para que Google Keep escriba automáticamente el resto de números cada vez que pulses Intro en el teclado. Si has acabado ya tu lista, pulsa Intro de nuevo y se borra el número generado por Google Keep.
2. Fija las notas más importantes
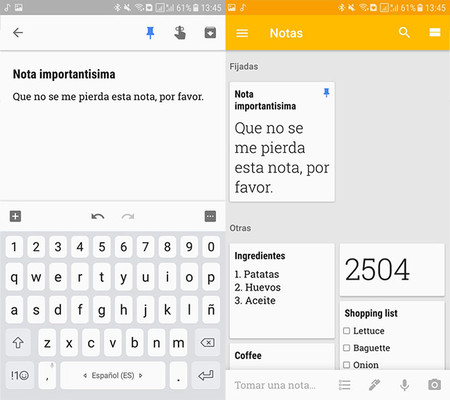
Si usas mucho Google Keep seguro que tienes ya una buena cantidad de notas guardadas. Puedes reorganizarlas y organizarlas en el tablero como quieras con un toque prolongado, pero una forma más fácil de mantener las notas importantes a mano es fijándolas.
Para fijar una nota, ábrela y toca en el icono del Pin en su barra de acción. Desde ese momento se mostrará arriba del todo en el apartado Fijadas, junto con el resto de notas que hayas fijado con anterioridad.
3. Autocompleta tus listas
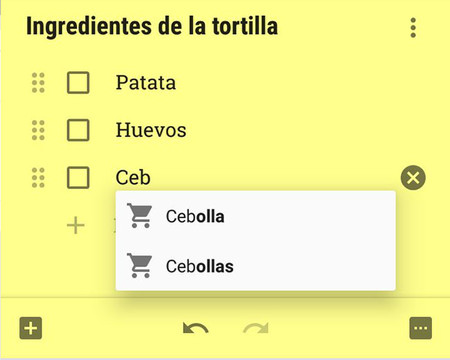
¿No te acuerdas exactamente de qué ibas a escribir en una lista? Google Keep te ayuda sugiriéndote elementos mientras escribes, basados en el contexto. En el ejemplo anterior te ayuda autocompletando la lista de la compra.
Que sepamos Google Keep solo autocompleta listas de la compra en español, aunque probablemente en un futuro se expanda a más elementos. En inglés esta función también funciona con títulos de películas, por ejemplo.
4. Recupera notas borradas
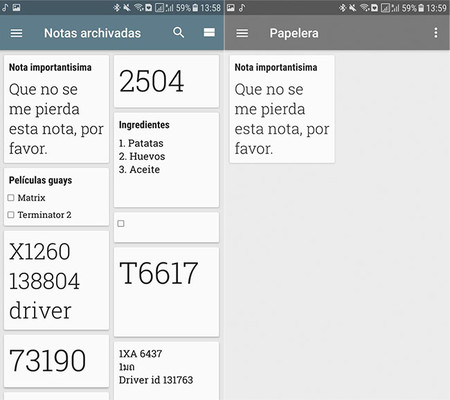
Si has borrado una nota sin querer, no te preocupes: la puedes recuperar. Borrar notas es relativamente fácil, pues lo único que tienes que hacer es deslizarla hacia un lado. Esto puede hacer que borres alguna que otra nota sin querer.
Por suerte Google Keep no borra las fotos al momento, sino que las archiva. Encontrarás las notas en el purgatorio en el panel lateral - Notas archivadas. Aquí si las puedes borrar, en cuyo caso van a la Papelera. Incluso en este caso, tienes 7 días para recuperar una nota de la papelera.
5. Organiza tus notas automática y manualmente
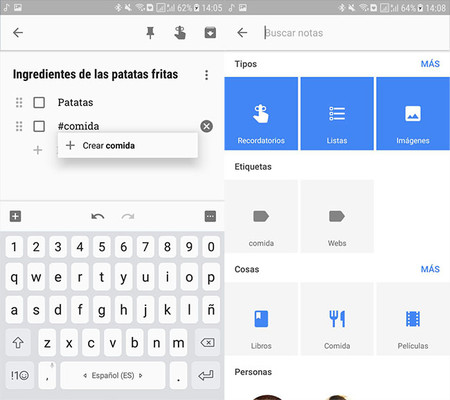
Google Keep te permite añadir etiquetas a tus notas para poder localizarlas fácilmente. Puedes añadir etiquetas desde el menú de los tres puntos - Etiquetas, o directamente escribiendo tu etiqueta como si fuera un hashtag dentro de la nota. Por ejemplo, #comida, #pelis o #cosaspendientes.
Google Keep por su parte también categoriza tus notas automáticamente. Para ver esta organización toca en el botón de la lupa, que abrirá la búsqueda con filtros según los tipos de nota, las etiquetas o de qué tratan las notas (libros, comida, películas, música, lugares, viajes o productos).
6. Añade dibujos
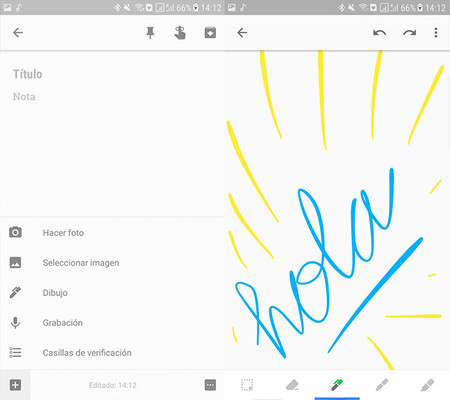
Una imagen vale más que mil palabras, y a veces en vez de hacer un texto describiendo algo, lo más fácil es dibujarlo. Para añadir un mensaje manuscrito -o un dibujo- a una nota, usa el botón + y después elige Dibujo. También puedes empezar una nueva nota directamente en modo dibujo, tocando en el botón del boligrafo en la ventana principal.
Google Keep te da un kit de herramientas básicas para tu dibujo, incluyendo herramienta de subrayado, rotulador, bolígrafo, goma de borrar y 28 colores y 8 tamaños de pincel para elegir. No es Photoshop, pero debería valer. Como nota extra, Google Keep es capaz de leer lo que escribes de forma alzada usando tecnología OCR.
7. Recuerda tus tareas
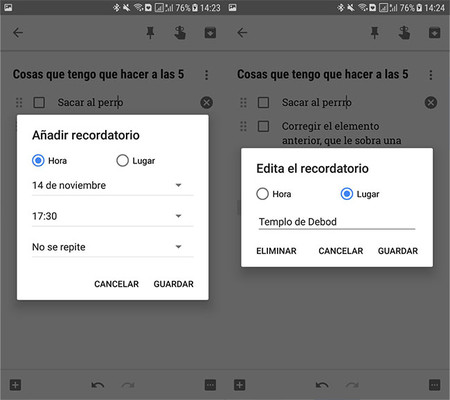
De nada te sirve crear mil notas de lo que tienes que hacer si luego no te acuerdas de nada. Por suerte, puedes crear recordatorios para que esto no te suceda. Para ello, pulsa el botón del recordatorio (se supone que es un nudo atado alrededor del dedo), en la barra superior.
Puedes elegir entre un recordatorio basado en la fecha y hora o en un lugar. El recordatorio por hora te avisará obviamente en cierto momento, mientras que el recordatorio de lugar te avisará tan pronto como llegues a ese lugar.
8. Comparte y edita notas
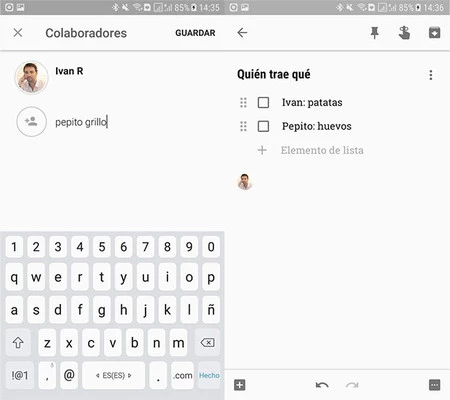
Con Google Keep puedes compartir tus notas fácilmente con tus amigos, siempre y cuando tengan una cuenta de Google. Para compartir una nota, ábrela, toca el botón de los tres puntos y elige Colaborador. Después deberás añadir los colaboradores desde tu contactos (solo aquellos con correo electrónico).
Las notas compartidas incluyen la imagen de perfil de aquellas personas con las que están compartidas. La colaboración no es en tiempo real como en Google Docs, pero los cambios que haga una persona se sincronizará al resto, y sin ningún tipo de notificación que lo anuncie.
9. Convierte a documento de Google
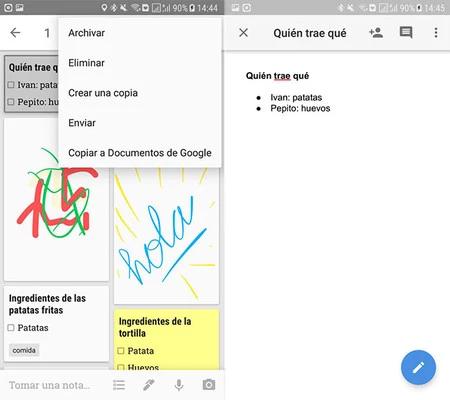
¿Se te queda corto Google Keep? Entonces convierte tu nota en un documento de Google para que tengas acceso a un espacio de trabajo menos claustrofóbico y muchas más herramientas de escritura y formato.
Para convertir una nota en un documento, debes hacerlo desde la ventana principal. Haz un toque prolongado sobre la nota para que se active el menú relacionado. En él, elige Copiar a Documentos de Google.
En Xataka Android | 15 trucos para Pocket: aprovecha al máximo la app para guardar todo lo que veas por internet






Ver 8 comentarios
8 comentarios
escayola
tiene cojones, una aplicacion que instalé para probarla y que las ha adelantado a todas por la derecha y es la unica y principal.
lo de pegar encales funciona tambien con peliculas piratichis, sale la imagen
azulilusion4
COMENZO COMO ALGO MUY SIMPLE, HOY ES UNA APLICACION MUY COMPLETA, E INDISPENSABLE A LA HORA DE RECORDAR.
ven3k
10. Si pegas la dirección de un artículo de las webs de, por ejemplo, Leroy Merlín o Ikea aparece la imagen del artículo al lado.
WhiteLion
La uso desde que salió que era muy básica, no necesitaba más de lo que ofrecía, ahora ha madurado mucho.
notass
yo ya he desinstalado onenote y evernote...
solo le falta proteger notas con contraseña, y seria perfecta
domingojperez
Veo que no la usan mucho. Si incorporas una imagen con texto a tu nota, Keep es capaz de leerla y adjuntar el mismo texto en la nota.
Prueben y comentan 😜