Vamos a enseñarte cómo puedes personalizar tu móvil para que sea prácticamente idéntico a un Google Pixel 4 a nivel de interfaz. No vamos a necesitar más que un launcher personalizado y un pack de iconos. En nuestro caso hemos utilizado Nova Launcher Prime porque nos brinda una gran cantidad de opciones pero, si tienes otro launcher, puedes tratar de emular los pasos que vamos a seguir.
El proceso es válido para cualquier dispositivo, así que no tienes más que descargar los archivos que te vamos a mostrar y seguir los distintos pasos. Es un
Los archivos necesarios
Para este tutorial vamos a descargar tres archivos, todos ellos son necesarios para dejar nuestro móvil igualito a un Pixel 4.
- Nova Launcher Prime (puedes usar la versión gratuita)
- Pixel Q - Icon Pack
- Fondos de pantalla del Google Pixel 4
- Another Widget
El fondo de pantalla
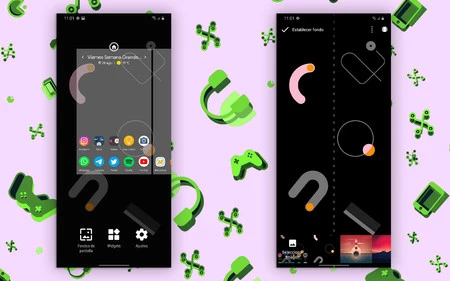
Empezamos por el fondo. Esto es algo completamente opcional, pero en nuestra opinión hay algunos fondos del Pixel 4 bastante bonitos, sobre todo el negro, muy recomendable en paneles AMOLED. En nuestro caso hemos usado una versión modificada en negro puro en lugar de gris, puedes descargarla desde Google Drive. Lo único que tenemos que hacer es establecerlo como fondo de pantalla, el paso más sencillo de este tutorial.
El pack de iconos y la barra de búsqueda
En segundo lugar vamos a aplicar el pack de iconos. Para ello no tenemos más que seguir estos pasos:
- Ajustes
- Apariencia
- Estilo de los iconos
- Tema de iconos
- Pixel Q Icon Pack
Ya tenemos el fondo y los iconos, pero esto aún está lejos de parecer un Google Pixel 4. Lo que vamos a hacer ahora es llevarlos la barra de búsqueda a abajo, además de personalizarla a lo Google Pixel. Para ello, seguimos estos pasos.
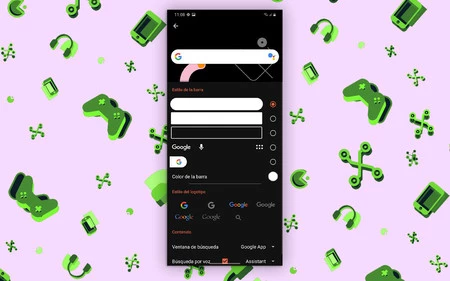
- Ajustes
- Escritorio
- Estilo de la barra
- Escogemos la letra G de colores
- Búsqueda por voz | Google Assistant
Ya tenemos la barra con la misma interfaz del Pixel 4, pero nos la tenemos que llevar abajo del todo. Desde el mismo menú de ajustes de Escritorio pulsamos en "Posicionamiento de la barra" y le damos a "Dock (Below Icons)". Esto ya casi está.
Distribución de iconos y widget glance
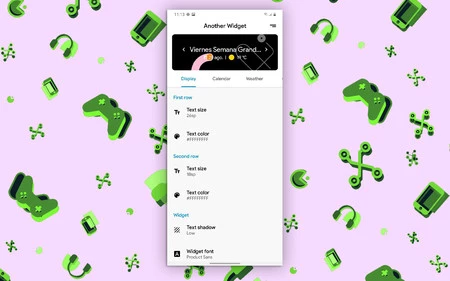
Lo único que tenemos que hacer ahora es distribuir las aplicaciones a nuestro gusto, dejando siempre un espacio en la parte arriba para el widget Glance, uno de los más bonitos en Android. Para tener este widget vamos a descargar la aplicación "Another Widget". Cuando lo tengamos configurado lo vamos a añadir a la parte superior de la pantalla.
Te dejamos, de todos modos, con la copia de seguridad de esta configuración, para que puedas ahorrarte unos cuantos pasos a la hora de configurar.
Descargar | Archivo de configuración Google Pixel 4





Ver 2 comentarios