En unas horas se presentará la segunda generación de teléfonos Pixel y un montón de cosas más, aunque la verdad es que ya hemos visto por delante y por detrás la mayoría de los dispositivos. En una de las últimas imágenes filtradas se ve la enésima interación del lanzador de Google (presumiblemente Pixel Launcher), donde la barra de búsqueda está abajo.
Podríamos estar debatiendo todo el día sobre dónde es mejor poner la barra de búsqueda -o incluso sobre si es necesaria, estando el Asistente de Google a un toque de distancia- pero si has llegado hasta aquí probablemente estés a favor de esta ubicación. Lo cierto es que, especialmente en teléfonos grandes, es más fácil de acceder si solo tienes una mano disponible. Así puedes lograr algo parecido, con Nova Launcher.
1. El fondo
Lo primero de todo, aunque totalmente opcional, es descargarte el fondo de pantalla de Google Pixel 2 que aparece en la imagen filtrada. No por nada, sino por lograr que la comparación cara a cara sea más aproximada. Alguien sin determinar se ha hecho con la imagen y la ha compartido aquí. Lo único que tienes que hacer es descargarlo en tu móvil y establecerlo como fondo de pantalla.
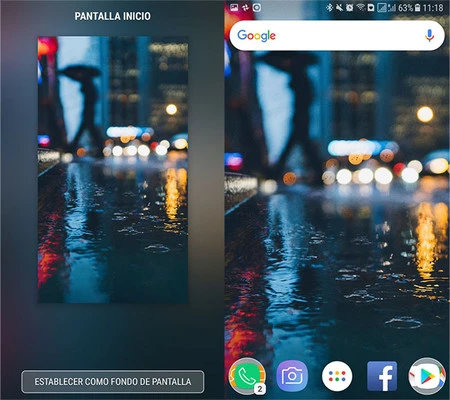 Todavía no se parece mucho, pero poco a poco...
Todavía no se parece mucho, pero poco a poco...
2. Los iconos
Otro paso completamente opcional es cambiar los iconos para que se parezcan a los del Pixel 2. Son redondos igual que en el primer Pixel. Por suerte, Nova Launcher añadió hace poco el soporte para los iconos adaptativos. Para que la similitud sea mayor, crea una nueva página en el Escritorio y ubica los mismos iconos que en la imagen filtrada: Gmail, Maps, Google Fotos, Chrome y YouTube.
Se deduce que eso es el dock, aunque hay que reconocer que la elección de iconos es un poco peculiar. ¿Dónde está el icono de llamadas o el de SMS? En fin, recordemos que se trata de una imagen promocional y por tanto los iconos de Google lucen más. Nova no te permite crear un dock de dos filas, de modo que nosotros añadiremos esos iconos en el escritorio normal. Necesitaremos pues una rejilla de 5 iconos en vez de la normal, de 4 (Ajustes - Cuadrícula del escritorio).
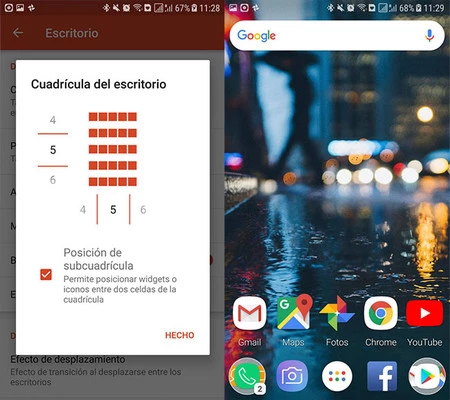 Todavía no se parece mucho, la verdad
Todavía no se parece mucho, la verdad
Haz los iconos redondos yendo a los Ajustes de Nova - Apariencia - Adaptive icon style. Esta función está por ahora en la Beta, aunque según cuando leas este mensaje podría estar ya en la versión oficial. No todas las aplicaciones tendrán su icono redondo, de modo que puedes marcar Reshape legacy icon para forzar el icono redondo.
La captura de pantalla del Google Pixel 2 incluye bastante márgenes e iconos más pequeños. Para los márgenes, ve a los Ajustes de Nova - Escritorio - Ancho del margen y establécelo en Grande. El tamaño de los iconos (Ajustes - Escritorio - Personalizar iconos) parece correcto al elegir 100%, y no te olvides de ocultar sus etiquetas.
Pon la barra abajo
El siguiente paso es ocultar la barra de búsqueda permanente (Escritorio - Barra de búsqueda permanente) y borrar todos los iconos del dock, o crear una nueva página (Dock - Páginas del dock). Con el dock vacío, haz un toque prolongado para abrir el selector de widgets y elige la barra de búsqueda, entre los widgets de Nova.
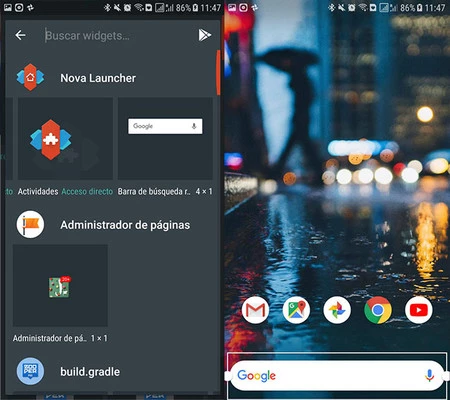 La barra ya está abajo
La barra ya está abajo
Esto va cobrando forma, pero algunos márgenes son erróneos. En los ajustes de Nova - Dock - Ancho del margen establécelo también como Grande. Deberás configurar los márgenes superior e inferior tanto del Dock como del Escritorio como pequeño o ninguno para que la barra no se separe demasiado de la primera fila de iconos. Aquí, lo mejor es que pruebes qué configuración te convence más.
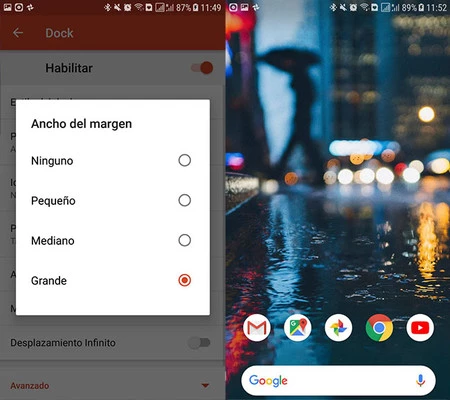
Ya está todo más o menos en su sitio, pero esa barra no es como la de la foto. En los ajustes de Nova - Escritorio - Estilo de la barra de búsqueda elige el estilo con bordes redondeados y la letra G con colores de Google como logo. Dale al color de fondo de la barra una transparencia del 20%.
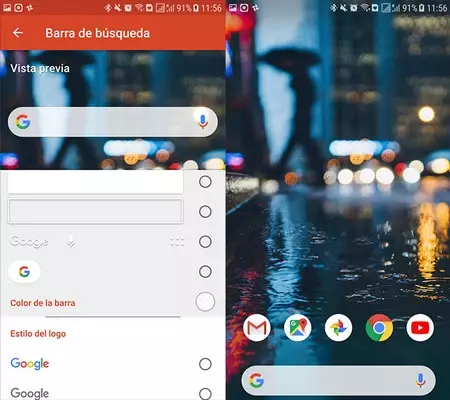
Esto está ya bastante aparente y lo más parecido que puedes lograr usando el dock para contener la barra de Google. Usar el dock tiene la ventaja de que puedes tener más pantallas y la barra sigue estando visible, pero el resultado es un poco raro. Si lo prefieres, puedes ocultar el dock por completo y poner la barra de Google en el Escritorio. Para poner la barra tan cerca de los iconos deberás activar Superposición al colocar en las opciones avanzadas del Escritorio.
Unos últimos ajustes
Si quieres rizar el rizo, abre el selector de widgets y elige el icono del cajón de aplicaciones de Nova Launcher. Ponlo inmediatamente encima de la fila de iconos y haz una pulsación prolongada sobre el mismo para elegir Editar. Toca en su icono para editarlo y elige Galería de aplicaciones. Necesitarás tener una imagen de un icono de flecha hacia arriba similar al de Pixel Launcher, como por ejemplo este. Cuanto más se parezca, mejor.
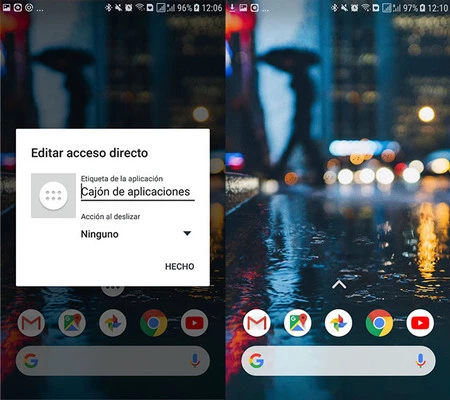 Esta flecha es un poco grande, todo sea dicho
Esta flecha es un poco grande, todo sea dicho
El widget que aparece en la captura de pantalla filtrada del Pixel 2 va a ser más difícil de replicar. Muestra la próxima cita, así como una previsión meteorológica. Difícil, pero no imposible conseguir algo muy parecido con Zooper Widgets. Contar paso a paso el proceso para crear el widget sería eterno, pero si ya has usado Zooper con anterioridad seguro que no te cuesta mucho hacer algo más o menos parecido.
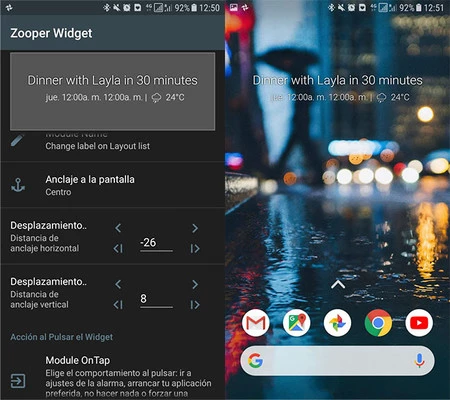
El último retoque final podría ser activar el modo Demostración de las opciones para desarrolladores e instalar Cornerfly para simular los bordes redondeados, si tu móvil no los tiene. Este es el resultado final, cara a cara con la captura de pantalla filtrada de Pixel 2 frente a un Galaxy A5 2017 con Nova modificado.
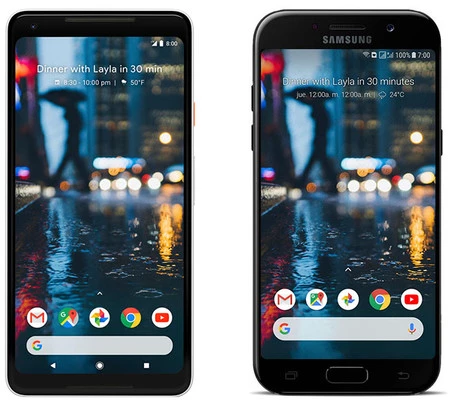
Igual, igual no es, pero con todas las limitaciones hay que reconocer que es bastante similar.
En Xataka Android | Pixel 2 y Pixel 2 XL: todo lo que sabemos de la nueva generación de móviles 'made by Google'





Ver 8 comentarios