El teclado es una de las aplicaciones más importantes de tu Android, pues -con permiso de los asistentes de voz- la escritura sigue siendo uno de los principales métodos de entrada. Una mala aplicación de teclado puede hacer que usar el teléfono sea una odisea.
Por suerte, nada te impide descargar y usar otro teclado desde Google Play. Hay montones de aplicaciones de teclado disponibles, con entradas de renombre como SwiftKey, Chrooma o Gboard, por nombrar unas pocas. Cambiar de teclado es un proceso bastante sencillo, aunque el proceso requiere de una serie de pasos: no basta con pulsar un botón.
¿Por qué cambiar de teclado?
Hay infinidad de motivos por los cuales querrías cambiar el teclado preinstalado en tu móvil o tablet, igual que podrías preferir otra aplicación para el reloj, la calculadora o la cámara. Estos son algunos de los motivos más comunes:
Más idiomas: Algunos fabricantes incluyen en su teclado solo los idiomas de la región donde se vende el teléfono, que podrían ser distintos a los idiomas que manejas. También es posible que tu teclado preinstalado no soporte la entrada alternando entre idiomas fácilmente.
Más grande: Algunas personas, especialmente aquellas con problemas de visión, prefieren los teclados con teclas más grandes. Ocupan más pantalla, pero cometen menos errores al escribir.
Otros métodos de escritura: Hoy en día se ha popularizado bastante la escritura arrastrando sobre las letras, pero algunos teclados preinstalados carecen de esta opción.
Más bonito: Un criterio tan válido como otro es que no te convenza el aspecto de tu teclado. Otros teclados incluyen temas o cambian de color según la aplicación que uses.
Funciones añadidas: Podría interesarte alguna de las funciones añadidas incluidas en otros teclados. Por ejemplo, el envío de GIF, la búsqueda integrada de Google o la traducción de idiomas incluida en Gboard.
Cómo cambiar de teclado
Lo primero que necesitas, obviamente, es tu nuevo teclado. Aquí te remitimos a nuestro artículo con los mejores teclados para Android, aunque la decisión final sigue siendo tuya, según lo que necesites.
Lo único que debes tener en cuenta a la hora de hacerte con una aplicación de teclado es que es mejor limitarte a aplicaciones conocidas. Al fin y al cabo, la aplicación de teclado es capaz de guardar todas las pulsaciones que haces y todo lo que escribes (contraseñas incluídas), así que es mejor no arriesgarse con ese nuevo teclado de dudosa procedencia.
Una vez tienes claro qué teclado quieres usar, descarga la aplicación de Google Play. Por ejemplo, supongamos que te apetece probar Chrooma, un teclado que adapta su color al de la aplicación que estás usando, además de muchas otras opciones adicionales.
Chrooma GIF TecladoVaría según el dispositivo
- Desarrollador: GameLounge
- Descárgalo en: Google Play
- Precio: Gratis
- Categoría: Personalización
Normalmente los teclados para Android incluyen una especie de tutorial paso a paso que te guía sobre los distintos pasos para activar el teclado y establecerlo como predeterminado. Este método es sencillo -solo tienes que seguir las instrucciones en pantalla- aunque varía de un teclado a otro y podría darse el caso de que el desarrollador no lo haya incluído. Para ver si es el caso, abre la aplicación.
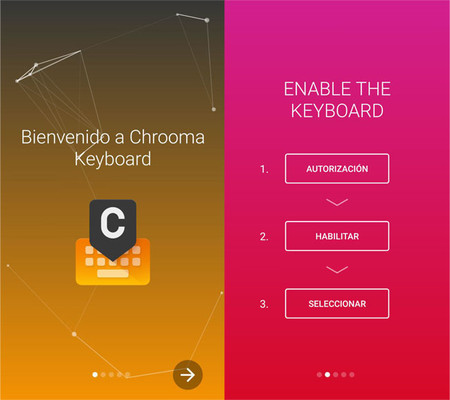 Asistente paso a paso de Chrooma
Asistente paso a paso de Chrooma
Aunque cada teclado tiene su propio asistente, los pasos son siempre los mismos:
- Otorgar los permisos necesarios, si los hubiera.
- Activar el nuevo teclado como método de entrada.
- Establecer el teclado como método predeterminado.
Si usar Marshmallow o superior, no necesitas preocuparte mucho por los permisos. El propio teclado se encargará de pedírtelos cuando sea necesario. En este caso, los permisos suelen ser para acceder a contactos y contenido multimedia, de modo que pueda adjuntar imágenes o autocompletar nombres de contacto. Teclados con funciones más avanzadas pueden requerir más permisos.
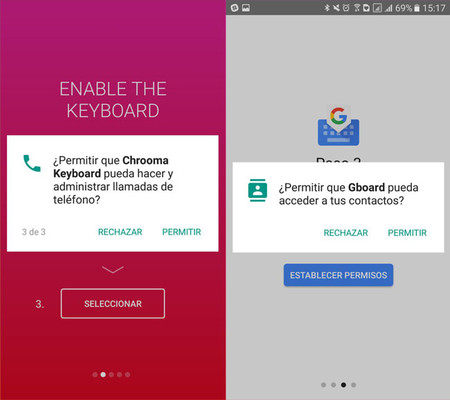 Chrooma (izquierda) y Gboard (derecha) pidiendo permisos
Chrooma (izquierda) y Gboard (derecha) pidiendo permisos
El paso más importante es habilitar el nuevo teclado en los ajustes. Los métodos de entrada pueden potencialmente capturar lo que escribes, de modo que Google quiere que los habilites tú manualmente de tal modo que te pueda mostrar un aviso al respecto.
Para hacerlo, ve a los Ajustes - Idioma y entrada de texto - Teclado predeterminado y pulsa Configurar Métodos de entrada. Es posible que el ajuste no se llame exactamente así o se encuentre en otro submenú. En estos casos es muy útil la búsqueda en los Ajustes de Android.
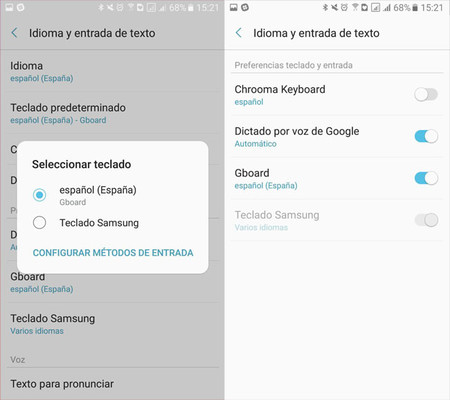 Opciones de entrada en un terminal Samsung
Opciones de entrada en un terminal Samsung
Nada más habilitar un nuevo teclado recibirás una ventana de aviso algo alarmista informándote de que el nuevo teclado puede recopilar todo el texto que escribas, contraseñas y tarjetas de crédito incluidas. Es un buen recordatorio de por qué deberías limitarte a usar aplicaciones de teclado conocidas.
Hecho esto, ya puedes usar tu nuevo teclado, aunque no estará seleccionado como dispositivo de entrada predeterminado. Es decir, si empiezas a escribir algo, seguirás usando la misma aplicación de teclado de antes. Puedes cambiarlo desde la notificación permanente que aparece mientras escribes o en los Ajustes de Android: Idiomas y entrada de texto - Teclado predeterminado.
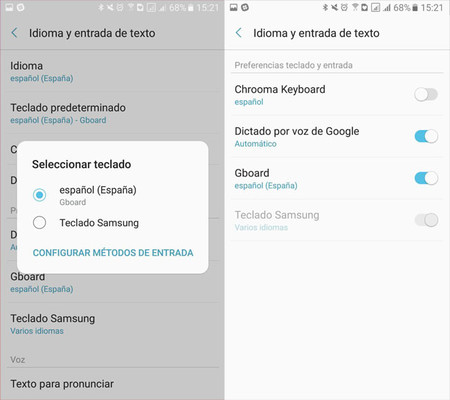
Una vez listo, ya tienes tu nuevo teclado instalado, habilitado y listo para usar de forma predeterminada. Aunque generalmente te resultará más fácil seguir las instrucciones del propio teclado, nunca está de más saber los pasos manuales en caso de que algo vaya mal o no haya asistente.
Si más tarde deseas desinstalar este nuevo teclado, con desinstalar su aplicación es suficiente. Android elegirá automáticamente otro teclado disponible en el sistema como teclado predeterminado.
En Xataka Android | Los seis mejores teclados para Android






Ver 2 comentarios
2 comentarios
isaacsanroman
No me deja cambiar la barra de gris a azul para habilitarlo en el primer paso
minusmegabyte
alguien sabe como reinstalar el teclado android? por accidente lo desinstale con el root