Google Maps es sinónimo de mapas en el móvil. Si bien no es la única aplicación de mapas, viene preinstalada en la gran mayoría de móviles Android y ha cosechado ya más de 10.000 millones de descargas en Google Play. Te contamos cómo sacarle todo el jugo a Google Maps en Android.
En este artículo te contaremos 23 trucos y consejos para aprovechar Google Maps a fondo, desde ajustes algo escondidos hasta funciones interesantes que pudieran haber pasado desapercibidas o que se añadieron recientemente.
Calibrar la brújula
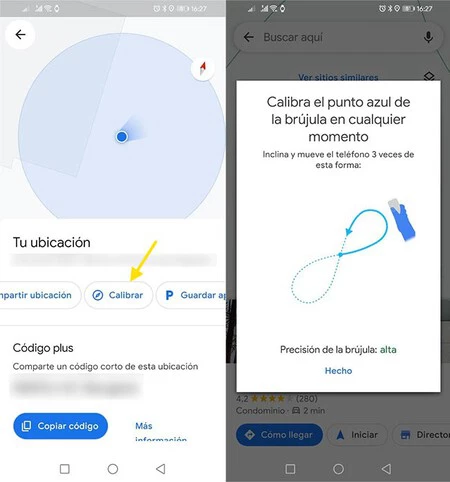
Si Google Maps no muestra tu ubicación correctamente o el foco apunta en dirección errónea, lo mejor que puedes hacer es calibrar la brújula. El proceso apenas ha cambiado desde hace tiempo, aunque la interfaz es algo distinta. Antes de nada, debes tocar en el círculo azul que muestra dónde estás en el mapa.
No se abre entonces un menú azul como antaño, sino que en el panel Tu ubicación en la parte inferior de la ventana verás el código plus de tu zona y deberás tocar el botón Calibrar. Mueve entonces el móvil siguiendo las instrucciones que se muestran en la pantalla.
Cambia el icono del coche
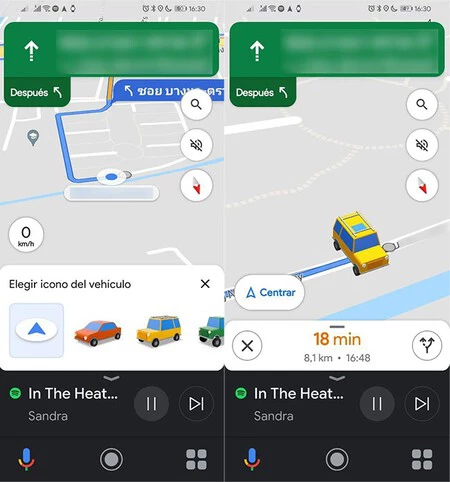
Hace no demasiado que Google nos sorprendía con la opción de cambiar la flecha en la navegación por otros elementos. En lugar de usar una aburrida flecha azul, puedes elegir entre tres coches: uno rojo, amarillo y verde. Durante eventos especiales, podemos incluso encontrarnos más opciones.
Para cambiar el icono del coche de Google Maps debes tocar sobre dicha flecha durante una ruta que esté en curso y después elegir tu vehículo favorito en el menú que se muestra en la parte inferior de la ventana.
Modo conducción del Asistente
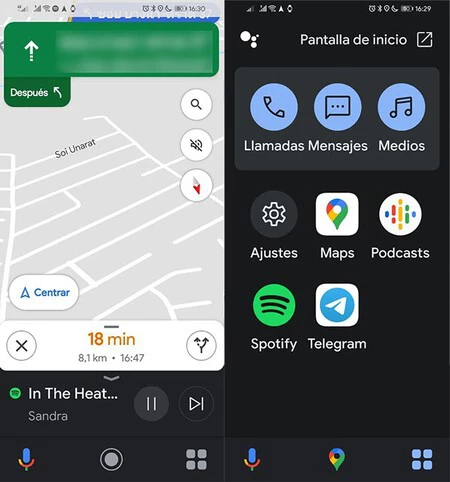
Google está activando ahora a casi todos los usuarios el Modo conducción de Google Maps para Android. Es algo así como un Android Auto en miniatura, con el cual puedes controlar la música, enviar mensajes o hacer llamadas sin tener que cambiar de aplicación.
El modo conducción del Asistente de Google se activa automáticamente cuando está disponible, y se muestra como una barra inferior durante una ruta. Si no estás interesado en él, puedes desactivarlo desde los Ajustes, en Ajustes de navegación > Ajustes del Asistente de Google > Modo de conducción.
Elige de dónde sale la música
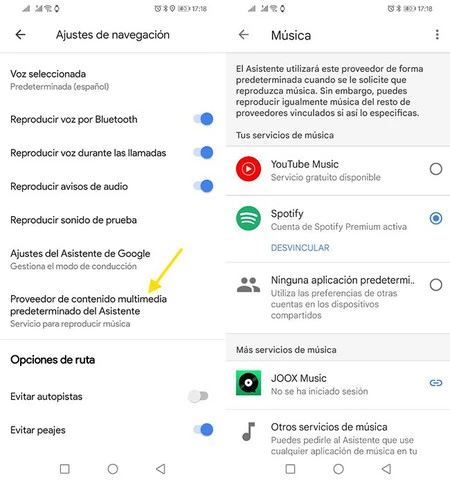
Una de las posibilidades de modo de conducción de Google Maps es reproducir música pidiéndoselo al Asistente, además de controlar la reproducción fácilmente desde la barra inferior. Puedes cambiar el proveedor favorito para la música en los ajustes de Google Maps.
Encontrarás la opción en los Ajustes de navegación, tocando en Proveedor de contenido multimedia predeterminado del Asistente. Es la misma configuración del Asistente de Google, de modo que se aplicará la opción a ambos. Entre las posibilidades están Spotify, YouTube Music, JOOX y otros.
Ruta a casa o al trabajo con un toque
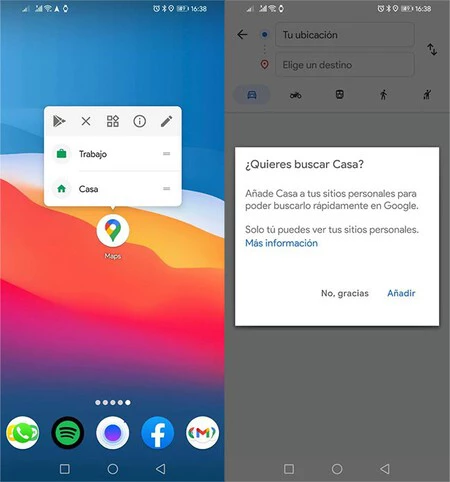
Si vas a casa o al trabajo, un modo rápido de hacerlo es aprovechar los atajos rápidos de Google Maps, aquellos que aparecen al hacer un toque prolongado en el icono de Google Maps en un lanzador que los soporte. La mayoría de lanzadores actuales son compatibles con este tipo de accesos directos.
Te aparecerán dos opciones: Casa o Trabajo. Cada opción abrirá una ruta de navegación con la dirección de casa o trabajo que tengas guardada en Google Maps. Si no tienes estas direcciones guardadas, se te pedirá que lo hagas la primera vez que uses el acceso directo.
Los widgets de Google Maps
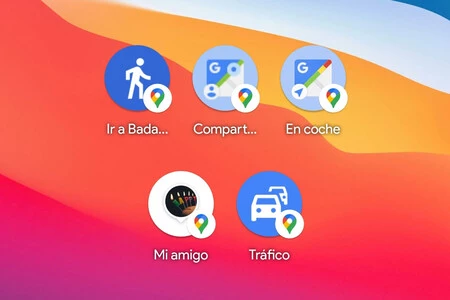
Google Maps tenía inicialmente cinco widgets, o accesos directos, con los cuales puedes activar funciones concretas de Google Maps directamente y pueden ser muy útiles, y a los cuales se unieron más tarde otros dos widgets en su estilo más clásico: el de búsqueda y el del tráfico cercano. Estos son todos los widgets disponibles:
- Cómo llegar. Es un acceso directo configurable en el que puedes crear una ruta de un punto a otro eligiendo el medio de transporte que vas a usar. Al tocar en él, se abre la ruta directamente.
- Compartir ubicación. Es un acceso directo a la función de compartir ubicación de Google Maps. No se activa automáticamente al tocar en él.
- Modo de conducción. Es un acceso directo que activa el modo de conducción. Es como una ruta, pero sin un destino concreto.
- Tráfico. Este acceso directo muestra el apartado de tráfico cercano, donde se indican los incidentes en las inmediaciones que están causando retenciones.
- Ubicación del amigo. Al añadir este widget debes elegir uno de tus contactos. La idea es que al abrir el acceso directo veas la ubicación de esa persona, siempre y cuando la esté compartiendo contigo, claro.
- Tráfico cercano. Es un widget redimensionable con el cual puedes ver cómo es el tráfico a tu alrededor y de forma visual, desde tu escritorio.
- Busca rápido sitios cercanos. Un widget de búsqueda con accesos directos a búsquedas concretas como dirección a casa, al trabajo, gasolineras cercanas y similares.
Rutas con varias paradas
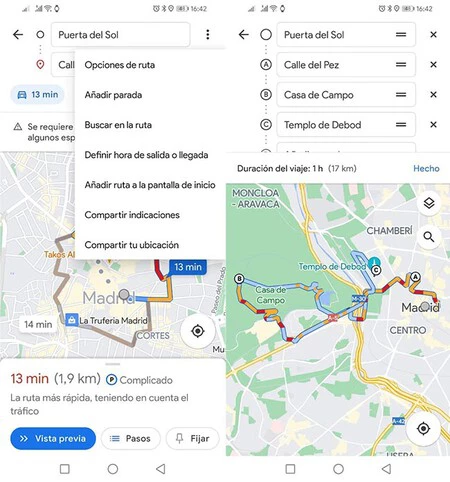
Si en vez de ir de A a B vas a pasar por unas cuantas letras más del alfabeto, en Google Maps para Android puedes añadir paradas y reordenarlas a tu gusto según sea más conveniente. Para hacerlo, primero crea una ruta normal y luego usa el menú ⋮ y elegir Añadir parada.
Esto creará un nuevo cuadro para escribir una nueva parada, pero tan pronto como la añadas tendrás la posibilidad de añadir otra más. Lo mejor de todo es que las puedes reordenar deslizando sobre el botón a su derecha.
Busca paradas en la ruta
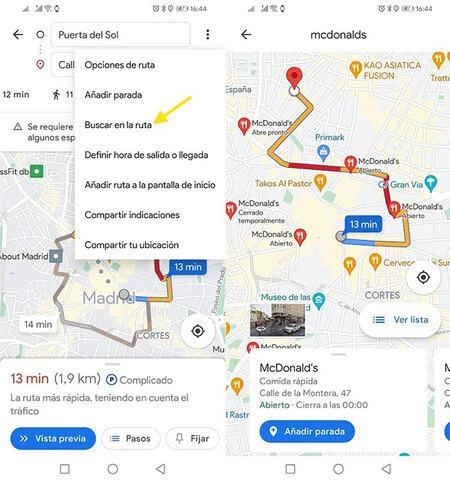
Si un coche sale de Madrid dirección a Zaragoza... ¿dónde está la hamburguesería más cercana? No es un problema de matemáticas, sino algo que puedes averiguar usando Google Maps. Al crear una ruta, usa el menú ⋮ y elige Buscar en la ruta.
Esto abre una búsqueda normal de Google Maps, pero la ventaja es que buscará en las inmediaciones de la ruta. Resulta por tanto ideal para encontrar lugares a visitar en el camino, como unos servicios, un restaurante o un lugar para repostar.
Llega a tiempo a tus citas
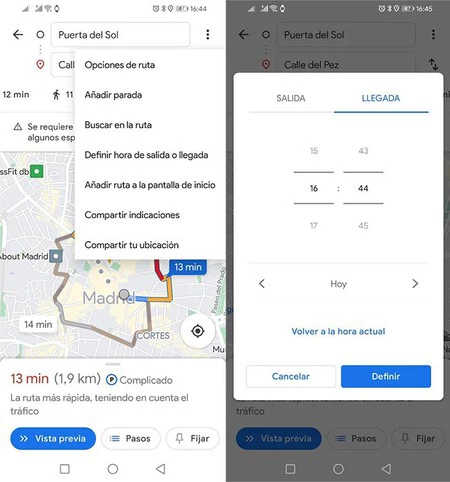
Al crear una ruta en Google Maps, la aplicación asume que quieres salir exactamente en ese momento. Te dirá cuánto tardas en llegar al lugar, pero también puedes elegir una hora de salida o de llegada concreta. La puedes ajustar desde el menú ⋮, en Definir hora de salida o llegada.
Si eliges una hora de salida distinta a la actual, Google Maps usará la estimación de tráfico para dicha hora, y también puedes elegir una hora de llegada para que Google Maps calcule cuándo debes salir para llegar a tiempo. De nuevo, según sus estimaciones del tráfico que habrá en ese momento.
Todas las rutas, a mano
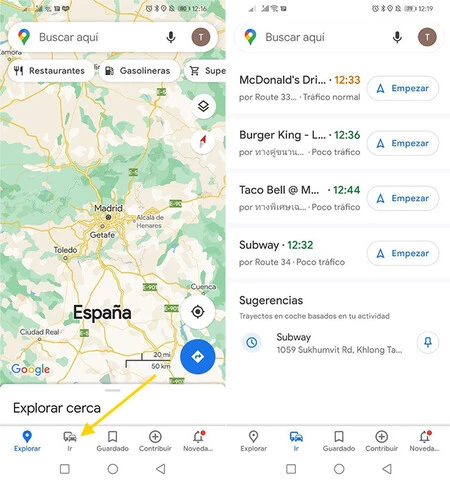
Recientemente Google añadió la pestaña Ir a la barra inferior de la aplicación. En ella puedes añadir todos los sitios a los que vas frecuentemente, de modo que podrás empezar a navegar a ellos con un toque, además de ver cómo está el tráfico y a qué hora estimada llegarías a cada uno de ellos.
Todos los sitios y ciudades a los que has ido
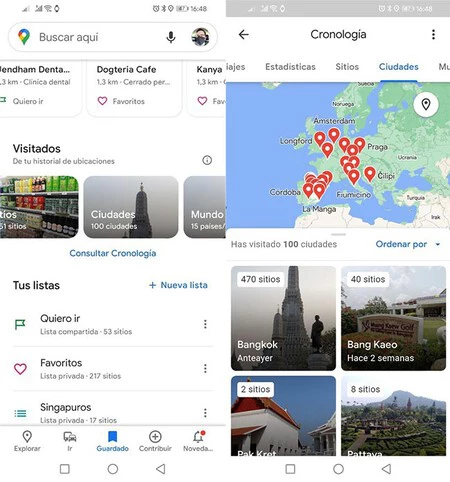
Si te pica la curiosidad de saber cuántas ciudades has visitado, lo puedes consultar fácilmente en Google Maps. Esta información forma parte de la cronología de Google Maps, aunque la puedes consultar fácilmente también desde la pestaña Guardado, en la barra inferior.
Dentro de Visitados, verás que se muestran distintas categorías de lugares incluyendo ciudades y mundo. Tocando en ellos abre el correspondiente apartado de ciudades o países que se han visitado en Google Maps, mientras estuvo activado el historial de ubicaciones en tu cuenta.
¿Dónde estuviste el martes del año pasado?
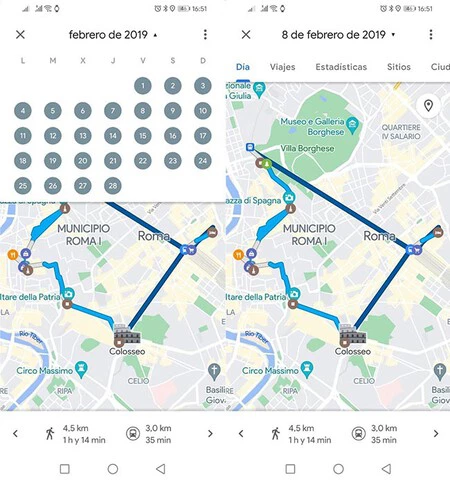
Con el historial de ubicación de Google activado, se queda registrado a dónde vas cada día. Esto te puede ser útil más adelante para ver dónde perdiste las llaves o dónde estuviste el jueves 23 de marzo de 2017 a las 20:45. Sólo tú puedes ver esta información.
Para consultar tu cronología, toca en tu foto de perfil y elige Tu cronología en el menú. A continuación, toca en el Hoy que se muestra en la parte superior para abrir el selector de días en el calendario.
Sácale provecho a las distintas capas
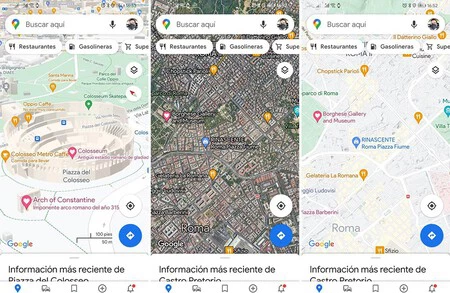
Con el tiempo, Google Maps ha recopilado una buena cantidad de capas y distintos tipos de mapas, accesibles desde el botón flotante en la esquina superior derecha del mapa. Estas son las opciones disponibles a día de hoy:
- Estándar. El mapa de toda la vida de Google Maps.
- Satélite. Mapa con las imágenes de satélite de Google.
- Relieve. Mapa que muestra los relieves del terreno.
- Transporte público. Sobre el mapa elegido se superponen las líneas de transporte público.
- Tráfico. Información de tráfico sobre el mapa.
- Bicicleta. Disponible por ahora en unas pocas regiones, muestra el estado de las vías para bicicletas.
- 3D. Activa los edificios 3D al hacer suficiente zoom sobre el mapa.
- Street View. Superpone en el mapa en azul las áreas cubiertas por Street View o fotos esféricas.
- Incendios forestales. Muestra sobre el mapa información sobre incendios forestales.
- Calidad aire. En donde está disponible, superpone en el mapa información sobre la calidad del aire.
Comparte tu ubicación en tiempo real
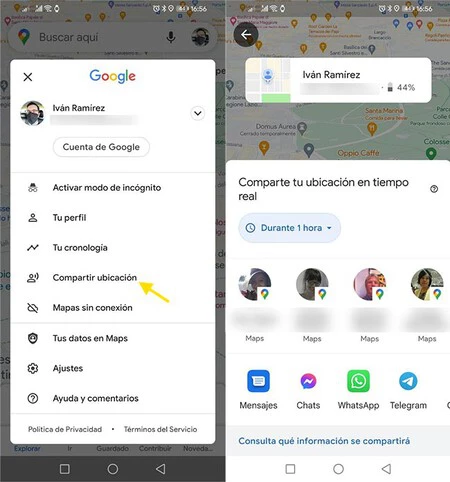
Si quieres que compartir tu ubicación en tiempo real con otra persona, lo puedes hacer directamente con Google Maps. De este modo, podrá saber en dónde estás en todo momento, hasta que dejes de compartir la ubicación.
Para comenzar a compartir la ubicación, toca en tu foto de perfil y elige Compartir ubicación. Después puedes elegir durante cuánto tiempo y deberás elegir el contacto con quien la vas a compartir.
Street View en el móvil
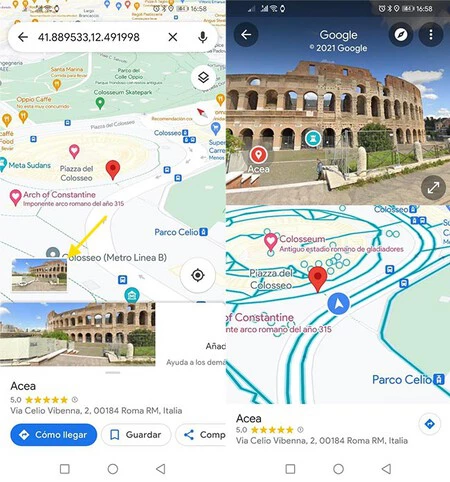
Puedes ver Street View en el móvil y sin necesidad de instalar la aplicación Street View, que se usa para crear estas imágenes. Hay varios modos de activar Street View en Google Maps para Android. Por ejemplo, tocando en la previsualización que aparece al hacer un toque prolongado en cualquier lugar del mapa (si está disponible en esa zona).
Además, también puedes usar la capa Street View, que resaltará en color azul las áreas que están cubiertas. Street View se muestra a pantalla partida, aunque puedes pasar a pantalla completa pulsando el botón en su esquina inferior derecha.
Mide distancias de un punto a otro
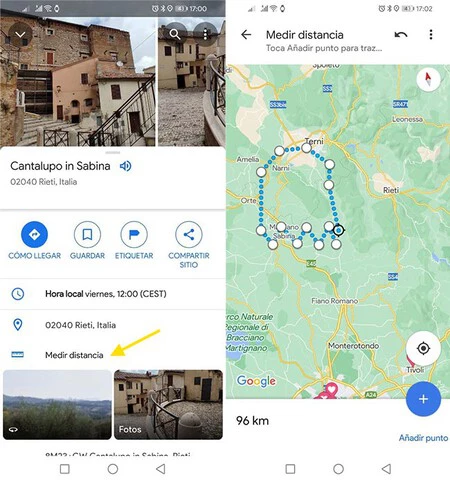
Cuando haces una ruta en Google Maps, te dice su distancia, pero también puedes medir distancias en línea recta en Google Maps para Android. La función está un poco escondida, pues primero debes desplegar la información de cualquier lugar y después elegir Medir distancia.
Esto abrirá el modo de medición, que empieza del lugar actual y puedes mover manualmente a cualquier parte del mapa. Probablemente lo más curioso es que puedes añadir más segmentos, para hacer mediciones más exactas que no sean en línea recta.
Descarga mapas para verlos sin conexión
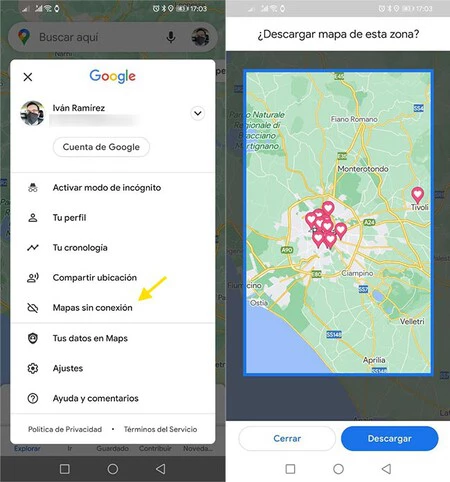
Google Maps te sugerirá automáticamente descargar zonas del mapa que considera que te van a ser útiles, pero tú mismo puedes elegir áreas para descargar y tener así siempre disponibles, aunque el móvil no tenga cobertura.
Para hacerlo, toca en tu foto de perfil y elige Mapas sin conexión. A continuación pulsa Selecciona tu propio mapa y ajusta la vista del recuadro para que abarque la zona del mapa que quieres descargar. Debajo te indica cuánto ocupa el área que has seleccionado.
Modo incógnito en Google Maps
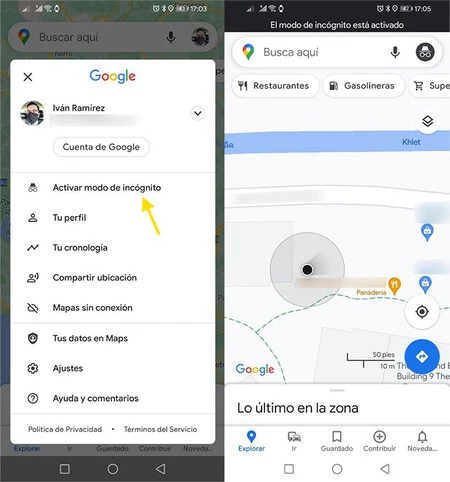
Casi todo lo que haces en Google Maps queda registrado, a no ser que uses el modo incógnito. Con el modo incógnito no se guardan tus búsquedas, no se usa tu actividad para personalizar Google Maps ni se actualiza el historial de ubicaciones o la ubicación en caso de que la estés compartiendo. Para activar el modo incógnito, toca sobre tu foto y elige Activar modo incógnito, en el menú.
Dile a Google lo que te interesa

Google tiene ya una buena idea de lo que te gusta y lo que no a través de la información que recoge de ti durante el uso de sus productos, pero puedes echarle una mano yendo a los ajustes de Google Maps y entrando en Gestionar tus preferencias.
A continuación, puedes entrar en Alimentación, Me Interesa y No me interesa para decirle a Google si prefieres comida vegana o sin gluten, si te interesan los bufés o si no tienes interés alguno en pasta. Esta información se usará a la hora de recomendarte sitios en Google Maps y en la pestaña Novedades.
Baja el volumen de las indicaciones de voz
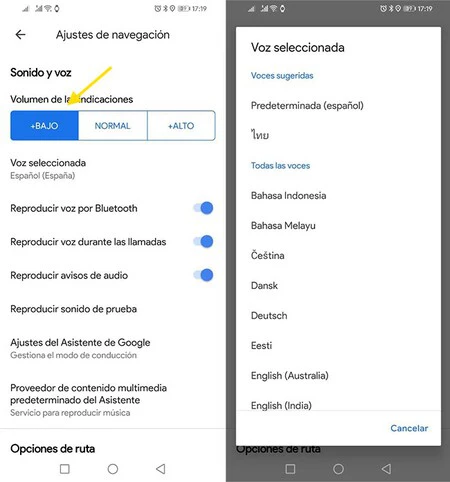
Hay pocas cosas más frustrantes que ir en el coche con Google Maps dando indicaciones y que el móvil no pare de interrumpir la conversación o la música gritando que tomes la tercera salida en la rotonda. Si Google Maps grita demasiado, cambia el volumen en los ajustes.
Para ello, entra en los ajustes de Google Maps y entra en Ajustes de navegación. Tienes tres opciones disponibles: bajo, normal y alto. También puedes usar el volumen del móvil, claro, pero este ajuste hará que Google Maps resalte más o menos con respecto a otros sonidos del móvil.
Encuentra de todo a tu alrededor
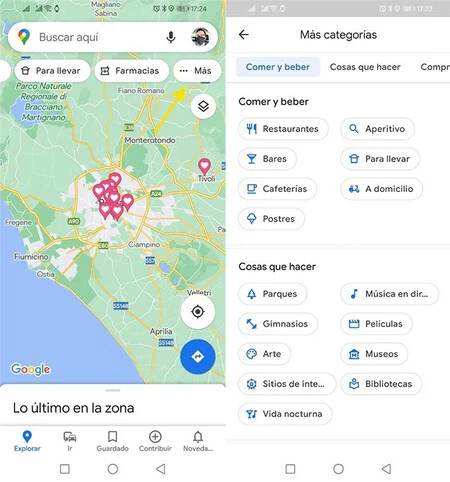
Puedes buscar cualquier cosa imaginable en la barra de búsqueda de Google Maps, pero además justo debajo de ella se muestran sugerencias de categorías. Si deslizas hacia la izquierda verás que al final de dicha lista hay un botón ... Más.
Pulsando en él se abre la lista de categorías de puntos de interés, como restaurantes, bares, parques, gimnasios, aparcamientos, lavado de coches, puntos de carga, cajeros y un largo etcétera. Es un modo rápido de encontrar lugares concretos a tu alrededor.
Ponle freno a las notificaciones
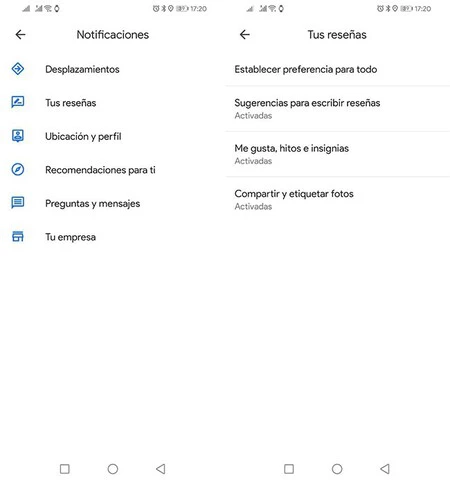
Google Maps se puede poner muy pesado con las notificaciones: que subas las fotos del sitio que acabas de visitar, que el tráfico ha empeorado, que tus reseñas se han leído un montón de veces... Es bastante recomendable que revises las opciones de las notificaciones para quitar aquellas que no te interesan.
En los ajustes de Google Maps verás un apartado completo para las notificaciones, clasificadas en categorías. Tendrás que entrar en cada categoría para decidir qué notificaciones te interesan y cuáles no, desactivando estas últimas.
Da tu opinión de todo a cambio de nada
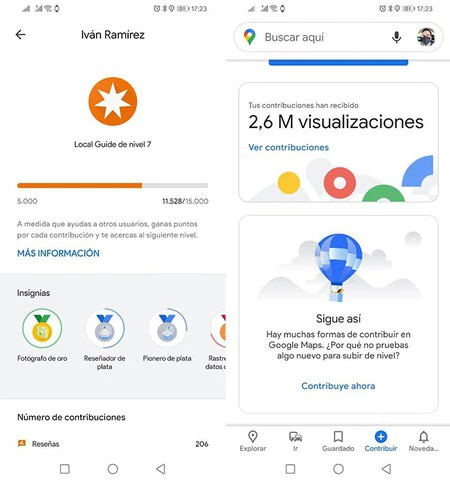
Antiguamente Google ofrecía espacio de almacenamiento a cambio de escribir reseñas y subir fotos a Google Maps, pero hace ya tiempo que ese barco zarpó. En su lugar, hoy en día lo que obtienes son insignias y la satisfacción de un trabajo bien hecho, además de ayudar a la comunidad de usuarios. Si acabas de visitar un lugar y tienes algo que decir sobre él, Google Maps te da la plataforma para que le pongas una puntuación, añadas fotos e incluyas tu opinión al respecto.
En Xataka Android | Google Maps está muy bien pero hay una cosa en la que Petal Maps le da mil vueltas






Ver 0 comentarios