El calendario de Google esconde muchas funciones que podemos usar para sacarle el máximo partido. Gracias a esta aplicación, disponible también en la web, podemos mantener nuestra agenda bien organizada y evitar perdernos nuestras citas y eventos importantes.
Por ello, vamos a mostrarte los mejores trucos para que domines Google Calendar, recordándote que también puedes unirlo con otras aplicaciones o explorar algunas de estas alternativas que son igualmente válidas. Ahora bien, veamos cómo exprimir al máximo la app de calendario del gigante de Mountain View.
Muestra solo los eventos de una cuenta: no llenes tu calendario de recordatorios
Comenzamos los trucos para Calendar por algo muy sencillo pero que no todos conocen: puedes mostrar los eventos, tareas y recordatorios de todas las cuentas de Google que lleves sincronizadas en tu teléfono. Sin embargo esto puede hacer nuestro calendario algo más confuso cuando buscamos algo en particular.
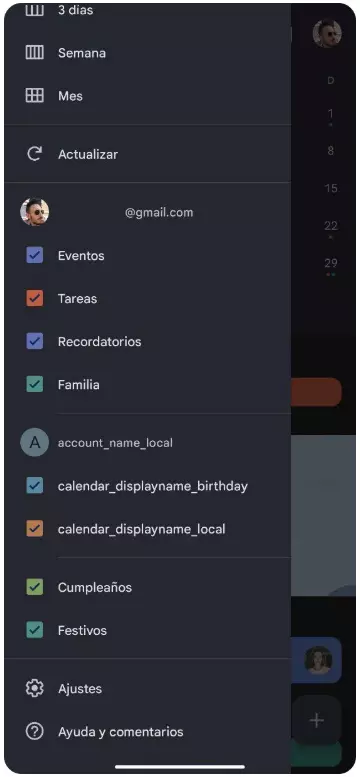
Para cambiarlo, despliega el menú lateral haciendo un gesto de desplazamiento de izquierda a derecha. O bien tocando el botón de las tres líneas horizontales que aparece en la esquina superior izquierda. Desde ahí podrás usar los interruptores para desactivar elementos de otras cuentas.
Cambia el color de cada evento para reconocerlos más fácilmente
Los colores nos ayudan a identificar eventos distintos, esto es necesario si le damos mucha utilidad y tenemos nuestra agenda llena de elementos.
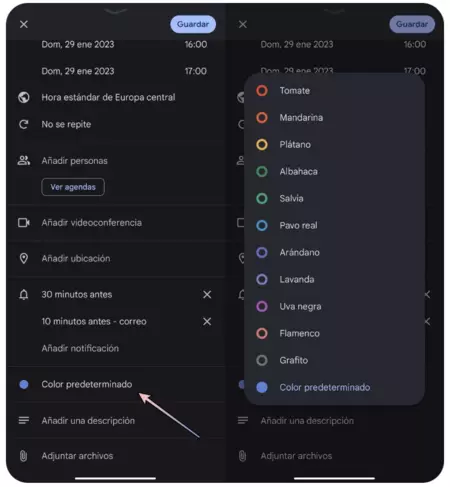
Desde la edición de un evento, podemos cambiar su color si nos deslizamos hacia abajo. Debemos pulsar sobre "Color predeterminado" para alternarlo.
¿Cuándo comienza tu semana? Configura el día de inicio
Si consideras que tu semana no comienza con los malditos lunes, puedes cambiar este dato para que las gestiones en Calendar sean más sencillas y efectivas. Para ello, acude a Ajustes > General y ahí verás la opción "Primer día de la semana".
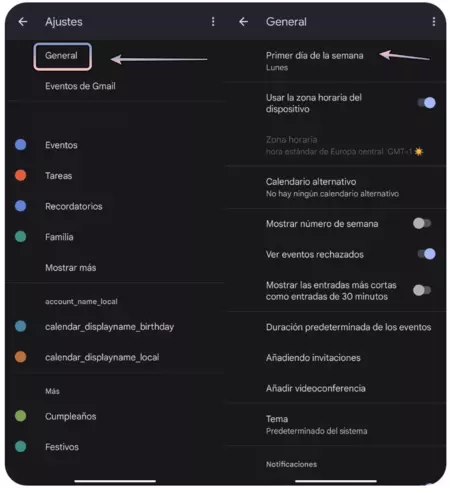
Podrás marcar cualquier día de la semana como inicio y a partir de ese momento, el calendario considerará que el día que da comienzo a las semanas es el que hayas seleccionado.
Activa o desactiva las notificaciones del calendario en un dispositivo
En el mismo apartado de ajustes, puedes activar o desactivar las notificaciones a tu antojo. Si estás usando una tablet y no quieres que te lleguen notificaciones, desactívalas. Este cambio no afectará al resto de dispositivos en los que uses Calendar con tu cuenta.
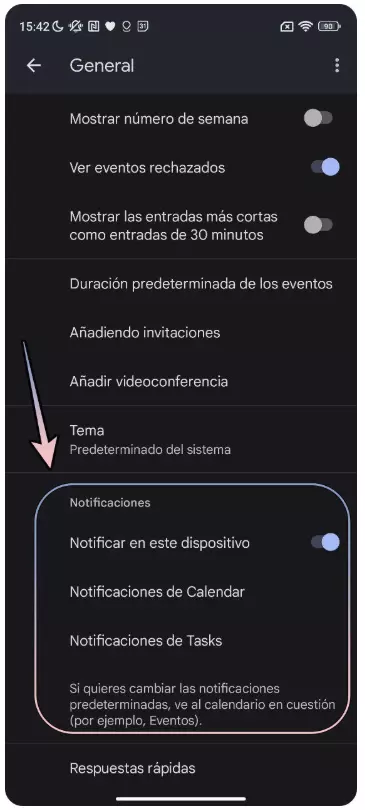
Por otro lado, puedes configurar las notificaciones de manera más avanzada, ya que la app separa las alertas de Calendar y Tasks, la otra aplicación para gestionar tareas de Google.
Cambia de vista para gestionar tu día
En la vista general del calendario, puedes cambiar lo que estás viendo en pantalla. En ocasiones, viene mejor echar un vistazo a los eventos que tenemos en un día.
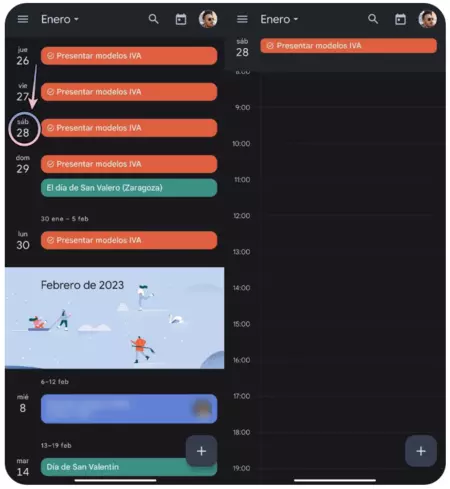
Para cambiar la visualización, toca en el icono redondo con el número del día del mes. Así podrás ver en detalle que te espera cada día de la semana, que ahora lucirá con unas franjas horarias que delimitan nuestras tareas y recordatorios.
Repite un recordatorio hasta el infinito
En el caso de que necesitemos crear un evento recurrente, podemos hacer que se repita hasta el infinito, o más bien hasta la fecha que lo necesitemos.
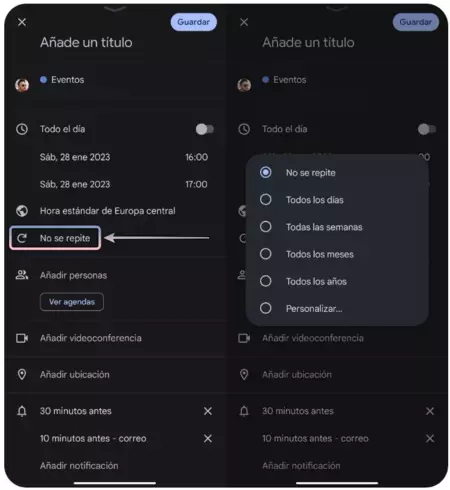
Basta con crear un evento y en la misma pantalla de configuración, tocar en "No se repite" para cambiar esta función. Las opciones disponibles son "Todos los días/semanas/meses/años" o por el contrario personalizar la fecha de fin. Automáticamente verás el evento repetido para no olvidarlo.
Usa una palabra clave para utilizar las palabras mágicas
Una característica peculiar de Google Calendar es la función de palabras mágicas. Te estarás preguntando en qué consisten: pues bien, cuando creamos un nuevo evento con palabras clave como "barbacoa" o "fiesta", la misma aplicación nos añadirá un fondo relacionado en la ficha del evento.
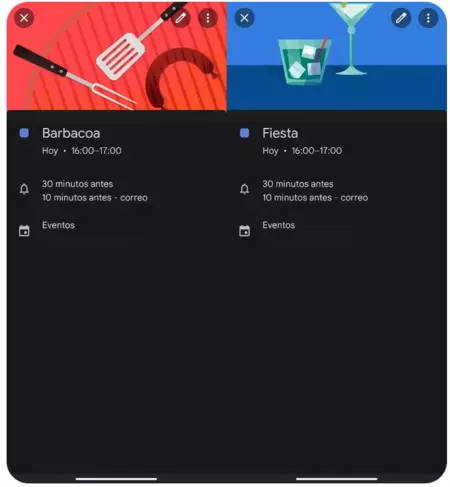
Esto no es más que un añadido de personalización que hace más atractivo el añadir eventos señalados. También nos ayuda a identificarlo de una manera más directa.
Duplica un evento rápidamente
En mas de una ocasión he querido repetir un recordatorio durante unos días, hasta que lo finalizara. Normalmente, creaba tantos eventos como necesitaba pero hay una solución más rápida.
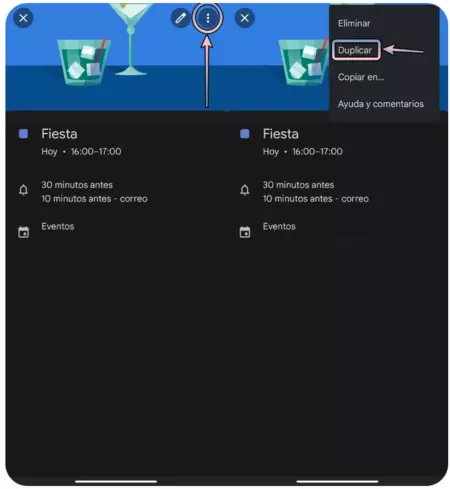
Cuando entramos en la ficha de un evento, si tocamos en el menú de más opciones ilustrado con tres puntos dispuestos verticalmente, podremos duplicarlo y así ahorrar tiempo. Es un truco que descubrí recientemente y ha agilizado cómo uso Calendar para llevar mi día a día.
Usa el buscador para encontrar cualquier elemento de tu calendario
Nos olvidamos de que Google Calendar cuenta con un potente buscador. Al tener el calendario lleno de recordatorios, puede que no encuentres el cumpleaños de un familiar o la próxima fiesta que tienes planeada.
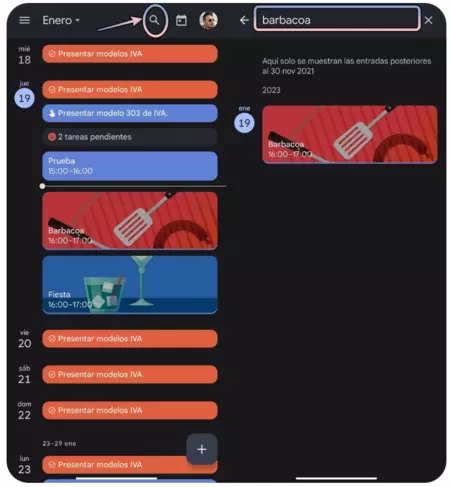
Toca el icono de la lupa de la parte superior de tu calendario, a continuación podrás introducir cualquier palabra clave o término que identifique lo que estabas buscando. La búsqueda nos facilita mucho la tarea de encontrar eventos si estamos muy solicitados.
Comparte eventos y recordatorios con tus contactos
Como otras aplicaciones, el aspecto social es importante y Google no se olvidó de ello. Al generar un evento, podemos compartirlo con los contactos que tengamos en la misma cuenta de Google. Les llegará una notificación avisándolos de un nuevo evento.
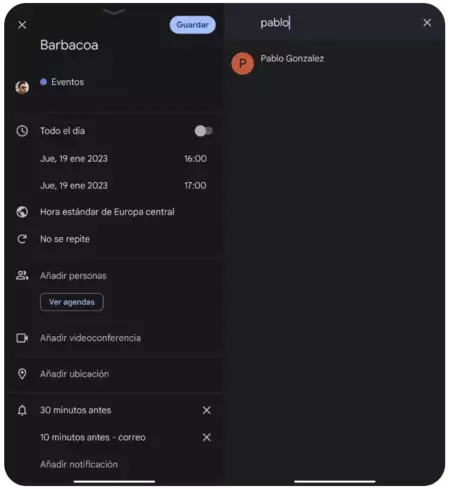
En la pantalla de creación, toca en "Añadir personas" y busca en tus contactos las personas a las que quieres agregar. Así no serás el único que olvide algo importante.
Agenda tus videollamadas con Meet y responde con tu asistencia
Otra característica que se comparte entre los distintos servicios que conforman el ecosistema Google, son las videollamadas de Google Meet. En el caso de que uses Meet para hacer reuniones de trabajo o de estudio, puedes añadirlas al calendario para que no se te pasen.
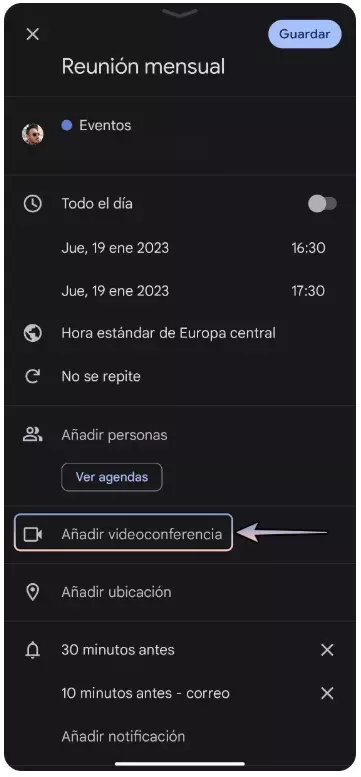
De esta manera, tu y todos los invitados a la llamada tendrán en su calendario la fecha y hora correspondiente a esta. Haciendo más fácil el proceso de compartirla para que llegue a todos los implicados.
Configura las respuestas rápidas
Las respuestas rápidas nos sirven para dar una contestación a otros usuarios. Al compartir un evento, podemos comunicarnos con los otros invitados a este.
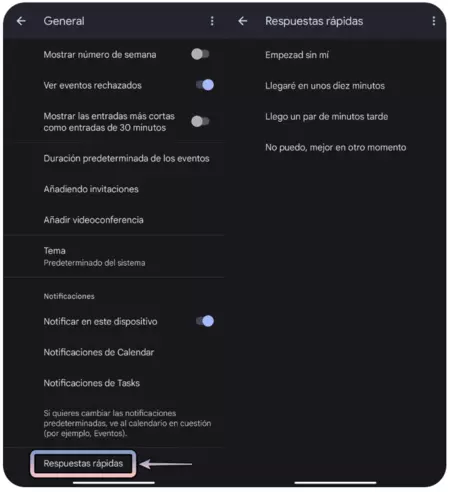
Pero, si te coge sin tiempo, puedes usar las respuestas rápidas para evitar escribir el mensaje. Puedes configurarlas a tu gusto si entras en Ajustes > General > Respuestas rápidas.
Cambia la región o zona horaria de tus eventos
Este truco es muy útil si compartimos calendario con otros usuarios que vivan a cierta distancia de nosotros. Cuando estés creando un evento, toca en el icono del globo terráqueo, en la siguiente pantalla verás un buscador de zonas horarias.
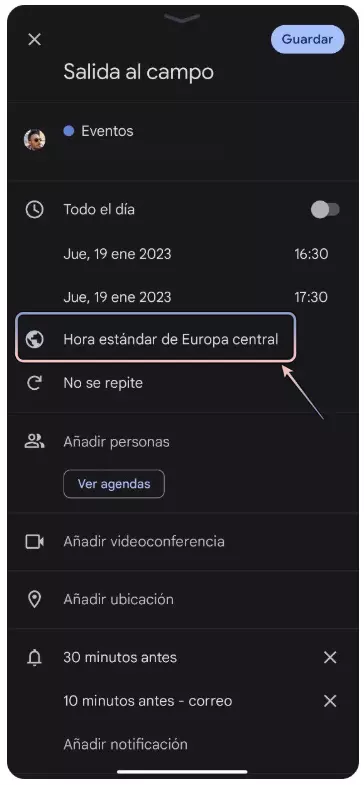
Por defecto, aparecerá tu región pero puedes modificarla si lo necesitas. De esta manera, cambiarás la zona horaria antes de colocar la fecha. Eso sí, no te preocupes porque cada persona verá el horario correspondiente a su ubicación.
Recibe un correo con tus notificaciones de calendario
Acceder al calendario cada vez que lo necesitemos puede hacer que se nos olvide un recordatorio. Para ello, existen las notificaciones por correo.
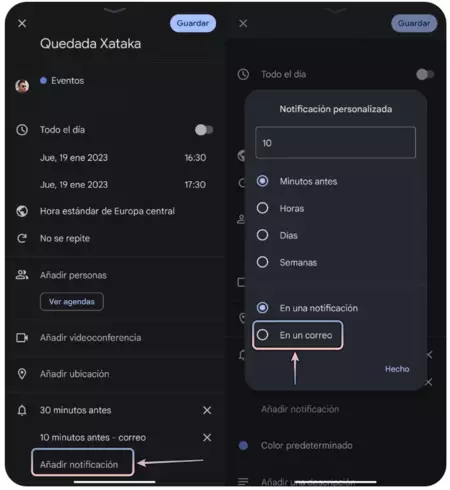
Para crear un evento que llegue también al correo de cada persona debemos tocar en "Añadir notificación" que aparece en la pantalla de creación de eventos, justo al lado del icono de la campana. Ahí puedes ajustar cuánto tiempo antes recibirás una notificación en el teléfono y de la misma manera, en el correo.
Adjunta archivos relacionados
Si vamos a convocar a nuestros amigos para una fiesta, puede que hayas hecho una lista de la compra, que incluso puedes crear usando el Asistente de Google. Pues bien, si quieres compartirla con todos puedes hacerlo a través de Calendar.
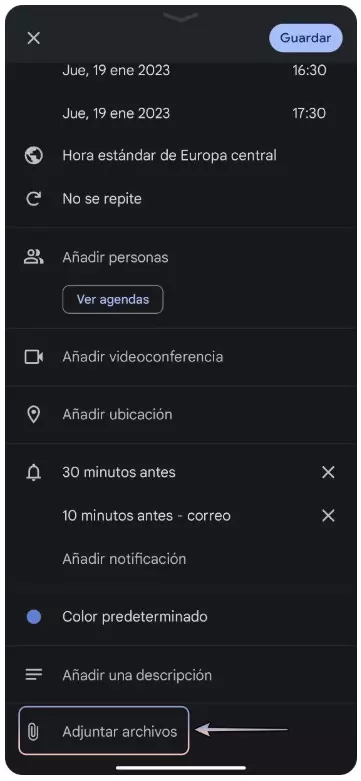
Cuando crees el evento con sus datos e información, puedes hacer uso de la función "Adjuntar archivos". Así puedes añadir cualquier tipo de archivo como fotos del evento o bien la dichosa lista de la compra.
Ubica tus eventos para no llegar tarde
Otros eventos están relacionados directamente con una ubicación concreta. Gracias a la convergencia con Google Maps, tu calendario puede mostrar ubicaciones del mapa.
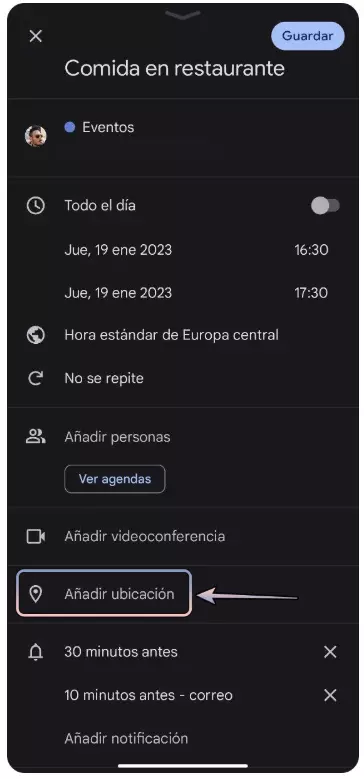
Este agregado también se localiza en la misma ficha de cada evento, al modificarla o crear uno nuevo, pulsa en "Añadir ubicación". Después, usa el buscador para marcar la calle, edificio, o local donde sucederá el evento.
No olvides el cumpleaños de tus amigos y familiares
Un servidor tiene mala memoria para acordarse de los cumpleaños de los más allegados. Afortunadamente, Google Calendar me avisa de estas fechas señaladas con antelación.
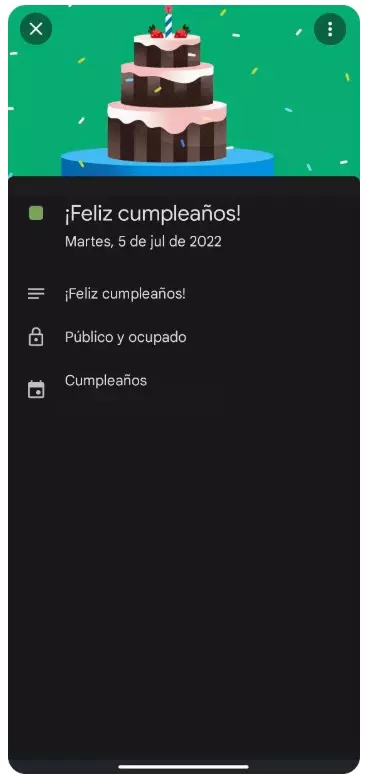
Si tus contactos de Google tienen su fecha de nacimiento pública, tu calendario mostrará los cumpleaños de cada uno de ellos. Así no te olvidarás ni del tuyo propio.
Usa calendarios alternativos
¿Sabías que nuestro calendario se llama gregoriano? Existen algunos calendarios más pertenecientes a otras culturas y regiones como el judío o el chino tradicional. La aplicación de calendario de Google contempla todos estos.
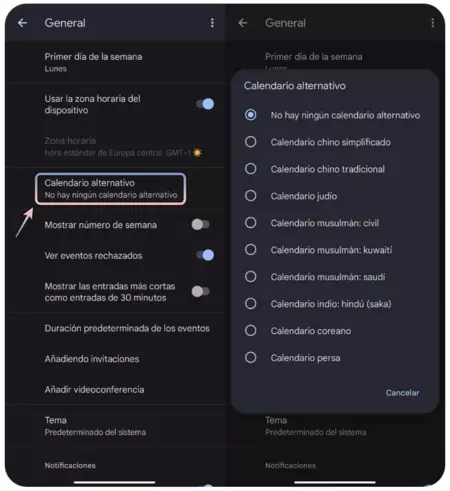
Igual no es de mucha utilidad, pero puede que necesites conocer esta función que se encuentra en Ajustes > General > Calendario alternativo.
Coloca el bonito widget de calendario en tu pantalla de inicio
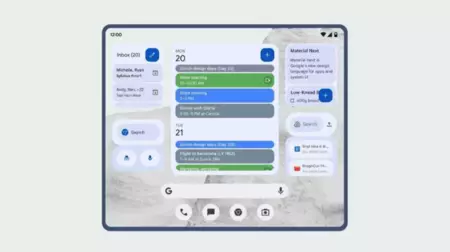
Al instalar la app de Google Calendar, nuestro móvil contará con un atractivo widget que nos informará desde la pantalla de inicio de todos los eventos y recordatorios que hayamos añadido.
Puedes ajustar su tamaño para que se adecue al espacio libre que tengas en pantalla. Tiene un diseño muy agradable, al estilo de Material You en Android 13.
Marca como realizadas las tareas con un simple gesto
Hay algunos momentos del día en los que vamos con el 'turbo' activado. Las prisas nos hacen precipitarnos, por eso puedes marcar tus tareas como finalizadas usando un gesto.
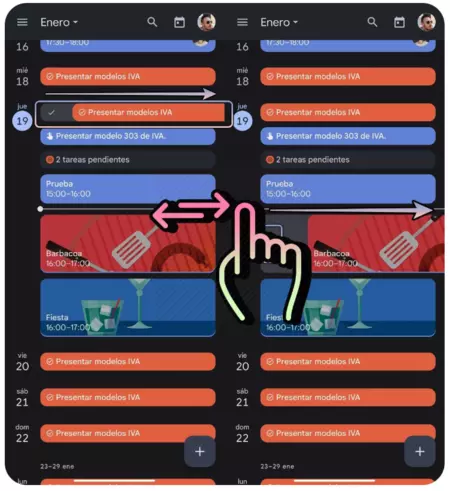
En la pantalla principal del calendario, toca y arrastra hacia la derecha el evento que quieras finalizar, de esta manera no tendrás que profundizar más en la aplicación. Un truco simple, pero eficaz.
Crea nuevos eventos con Google Assistant
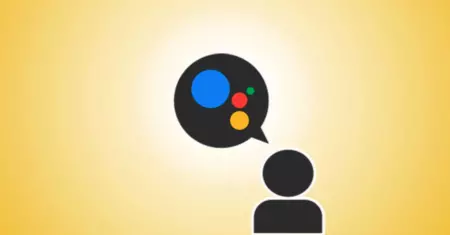
De igual manera, podemos crear eventos con el Asistente de Google. La integración de Calendar con el resto de servicios de la compañía de Mountain View es exquisita.
Además de los múltiples comandos de Google, simplemente con nuestra voz podemos decirle a Google que nos cree un evento, eligiendo el lugar, motivo y la fecha.
Nos hemos convertido en unos expertos de la aplicación de calendario favorita para móviles. Google nos hace la vida más fácil con su agenda, pero gracias a estos trucos podremos exprimir al máximo todo lo que ofrece.
En Xataka Android | 22 trucos y funciones para dominar Gmail en tu Android
En Xataka Android | Google Maps a fondo: guía con 38 trucos para aprovechar todas sus funciones








Ver 1 comentarios