Que Android es perfecto como centro multimedia es algo que ya conocemos de sobra. Lo incomprensible es que aún no haya un Nexus enfocado a eso, más allá del malogrado y extraño Nexus Q. La propuesta de la española Ten Go! para cubrir este vacío es su MicroPC, un doble núcleo pensado para convertir cualquier televisor en un centro multimedia, a bajo coste y sin mucho engorro.
Se trata de un minúsculo equipo, poco más grande que un pendrive USB, que se conecta al HDMI del televisor. Dispone de varios puertos de tipo variado para enriquecer la experiencia, y en la caja encontraremos múltiples cables y adaptadores que simplifican enormemente su instalación, sea cual sea nuestro caso.
El equipo se puede alimentar a través de un puerto USB, si nuestro televisor dispone de uno. Pero si vamos a conectarle un disco duro USB, o nuestro televisor no cuenta con dicho puerto, también cuenta con un cargador que podemos enchufar a la red eléctrica.

Especificaciones técnicas
| Ten Go! MicroPC | |
|---|---|
| Resolución | HDMI modos hasta 1080P y 2160P, dependiendo del televisor |
| Procesador | RockChip RK3066 Dual Core 1.6 GHz |
| Procesador gráfico | Mali Quad Core 2D/3D/OpenGL ES2.0(AMD Z430)/OpenVG1.1(AMD Z160)@27M Tri/sec |
| RAM | 1 GB |
| Memoria | 8 GB + microSD |
| Versión | Android 4.1 Jelly Bean |
| Conectividad | Wireless 802.11b/g/n // WAPI(Ralink8188)// Bluetooth // DLNA |
| Puertos de expansión | MicroUSB, MicroUSB OTG, USB Host, MicroSD |
| Control remoto | Mediante aplicación Android, o con teclado/ratón USB o Bluetooth |
| Accesorios incluidos | Adaptador de corriente microUSB, cable microUSB-USB, adaptador microUSB-USB, prolongador HDMI |
| Acceso a Google Play | Sí, de serie |
| Precio | Sobre 90 euros |
En resumen: un procesador de doble núcleo, acompañado de un procesador gráfico de cuatro núcleos, corriendo Android Jelly Bean 4.1 y una buena variedad de puertos de expansión, en un tamaño reducido y precio ajustado.
Instalación simple y adaptada a casi cualquier caso
En la caja del Ten Go! MicroPC, oculto tras un cartón, encontramos una ingente cantidad de cables y adaptadores. La idea es que en segundos podamos tener el MicroPC funcionando, sea cual sea nuestro caso, sin tener que maldecir por no disponer de un maldito cable que sería perfecto para dejarlo todo listo.
Lo primero es conectarlo a un puerto HDMI de nuestro televisor (o por qué no, un proyector). En mi caso, una pequeña protección de plástico en el televisor me impedía conectar el MicroPC directamente... pero no hay problema, porque para eso se incluye un pequeño prolongador HDMI que resolvió el problema.

En cuanto a la alimentación, mi televisor tiene un puerto USB, que da suficiente energía como para alimentar el MicroPC. Conectamos el cable microUSB-USB y listo. En unos segundos, Android hipervitaminaba el televisor.
Hum, pero mis series favoritas están guardadas en un disco duro externo, que se alimenta sólo por USB. Lo conecté al microPC, y segundo problema: el puerto USB del televisor no era capaz de alimentar al MicroPC y al disco duro a la vez. Pero de nuevo en la caja tenemos la solución, el cargador microUSB. Tan sólo hay que sustituir el cable USB por el cargador, enchufarlo a red eléctrica, y ya tenemos el sistema funcionando al completo.
Controlando el Ten Go! MicroPC
El punto débil de este tipo de dispositivos es siempre su control. O incluyen un mando físico, con el incremento de coste que supone, o nos buscamos otra solución externa. En el caso del MicroPC, se ha optado por no incluir el mando, pero apabullar con opciones alternativas.
Podemos conectar cualquier teclado o ratón Bluetooth. Es más, podemos conectar un ratón o teclado USB al puerto USB Host, sea inalámbrico (la opción más cómoda) o incluso con cable. Hice pruebas con un ratón inalámbrico Arc Mouse de Microsoft, y funcionaba como la seda.

De hecho, de entrada debemos utilizar un ratón o teclado para configurar la conexión WiFi. Una vez estemos conectados a la WiFi local tenemos una nueva opción para controlar el MicroPC: la aplicación remota, que podemos instalar en cualquier dispositivo Android.
He probado la aplicación en móviles, en tablets de 7 y de 10 pulgadas, y en todos los casos funcionó correctamente y con experiencias de uso similares. Es más cómodo en un tablet por el tamaño, pero a cambio en el móvil es más manejable por su menor peso. Quizás las 7 pulgadas son la opción más equilibrada.
La aplicación remota
Buena parte de la experiencia de usuario del MicroPC va a depender de cómo lo controles. No disponer de un mando propio es un riesgo, pero también una apuesta para reducir el coste del producto. Así que la responsabilidad recae sobre la aplicación de control remoto.
Para conectarla al MicroPC, lo único que hace falta es que tanto éste como el dispositivo que ejecute la aplicación estén conectadas a la misma WiFi/red local. Tras una sincronización de apenas un par de segundos, nos aparece en la aplicación una lista de dispositivos compatibles (por si tuvieras más de uno), lo seleccionas y listo.
Bueno, antes de eso nos topamos con una pequeña guía de uso, nada más abrirla. Se muestran las diferentes vistas, y aparecen notas sobreimpresionadas indicando para qué sirve cada cosa. Eso sí, todo en inglés.

Durante el mes de uso, en una ocasión la aplicación no detectaba al MicroPC en la red local. Lo solucioné reiniciando el MicroPC, tan simple como eso.
Bien, la aplicación es solvente. Al principio cuesta un poco entender su funcionamiento para explotar al máximo las posibilidades del sistema. El uso general es simple, como desplazar el cursor por el televisor arrastrando el dedo por la pantalla de la aplicación remota en el tablet o teléfono.
Un botón en la aplicación remota muestra un teclado completo propio (no el que tengamos instalado en Android), que ayuda a introducir textos sin tener que ir pinchando tecla a tecla en la pantalla del televisor.

No es difícil hacer scroll, porque la aplicación remota cuenta con una barra horizontal y otra vertical pensadas para facilitar este tipo de desplazamientos. La dificultad empieza en los "casos raros".
¿Cómo arrastrar el icono de una aplicación en el escritorio del MicroPC? ¿Cómo recorrer los Ajustes del sistema, que tiene una lista de tipo scroll a la izquierda y otra a la derecha? Aquí es donde el aprendizaje se complica. Resulta que hay que cambiar entre modos de cursor táctil para casos como este.
Tiene un botón de "volver", pero en la aplicación remota echo en falta botones home y menú. Lo digo porque para ir al escritorio en el MicroPC tengo tendencia a pulsar el botón home en el tablet, con el resultado obvio de perder de vista la aplicación de control remoto, en lugar del efecto deseado en el MicroPC.
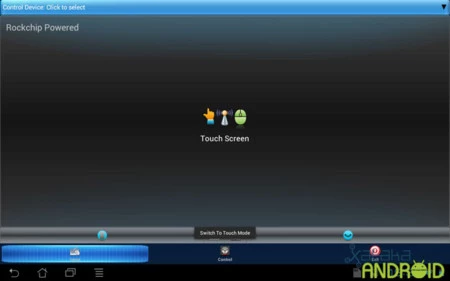
Para desplazar iconos en el MicroPC, tras muchos intentos lo más sencillo es usar un ratón. Ninguno de los dos modos de cursor táctil en la aplicación remota me parece cómodo.
Hay dos fallos que me parecen más graves en esta aplicación. Para empezar, es necesario descargarla de la web de Ten Go!, cuando lo lógico es que estuviera en Google Play, al que se tiene acceso desde el MicroPC. Así sería más sencillo mantenerla actualizada.
Pero lo peor es que no hay forma de utilizar los acelerómetros del tablet/móvil para controlar el MicroPC. Esto dificulta su uso para juegos, que es donde se suele explotar más esta característica. Se supone que la aplicación tiene un modo que activa o desactiva el "G-Sensor", pero no parece haber diferencia alguna entre ambos modos.
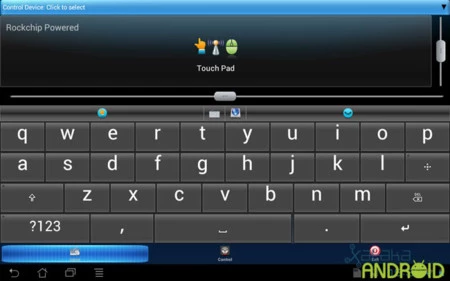
Así que me quedé con las ganas de jugar al Asphalt en el televisor, una pena. Si estáis pensando en adquirir un MicroPC, os recomiendo probar antes la aplicación remota, que está disponible para descargar en la web de Ten Go!. Así veis si es compatible con vuestro Android antes que nada.
Calidad de reproducción multimedia
En cuanto a las capacidades multimedia del MicroPC, su principal objetivo, nada que objetar. He enfrentado este dispositivo a multitud de formatos de vídeo, y en todos los casos ha respondido sobradamente. Desde vídeos con mucha compresión, a archivos en resolución tipo Bluray.
Para las pruebas, he ignorado el reproductor de vídeo que trae de serie, y he utilizado opciones más lógicas por las que se va a decantar el usuario medio, como MX Reproductor y el integrado en XBMC. Como este último aún no está demasiado optimizado, y depende por completo de la descodificación por software, sí se producen retardos.
Para una experiencia más satisfactoria, recomiendo el fork XBMC for Android, que realiza una gestión del contenido multimedia casi tan buena, pero utiliza el más solvente MX Reproductor a la hora de mostrar los vídeos.
En cuanto a capacidad para enfrentarse a renderizados en 3D, Epic Citadel le da una nota alta: 33 FPS, que mueve que suavidad y sin saltos.

Tiene toda la razón, Sr. Pratchett
He realizado más benchmarks: AnTuTu, Quadrant, 3DMark... pero por desgracia he traspapelado los resultados durante las pruebas. Si consigo dar con ellos actualizaré el artículo. Eso me pasa por no haber terminado el artículo antes de devolverlo al fabricante.
Personalización de Android
Poca personalización encontramos en la versión de Jelly Bean que lleva este MicroPC. Apenas algunas opciones adicionales de configuración relativas a audio y vídeo, y aspectos relacionados con facilitar el control del mismo mediante ratón y la aplicación remota, mostrando un cursor en pantalla.
El ejemplo más inmediato de estos añadidos son los accesos rápidos que encontramos en la misma barra de notificaciones, para subir y bajar el volumen, apagar el dispositivo y ocultar esta barra.
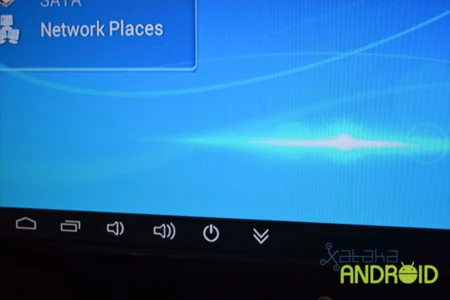
Por cierto, lo de ocultar la barra funciona muy bien con la mayoría de aplicaciones, pero sí me ha pasado con algunos juegos una cosa curiosa. Mientras que se muestra la barra todo va bien, pero al ocultarla parece que la aplicación no se termina de enterar del cambio. El resultado es que los botones del juego no se muestran en la ubicación correcta. Para pulsar en ellos, debemos hacer clic en un punto situado por debajo de donde se muestra el botón.
Conectividad
Este MicroPC pide a gritos una conexión Ethernet. Una WiFi se queda siempre corta a la hora de tomar contenido multimedia en alta definición desde un mediacenter local, independientemente del dispositivo que lo intente. Además, el MicroPC necesita buena cobertura para conectarse al router, lo que me obligó a situar ambos en la misma habitación (normalmente lo tengo en la planta de arriba).
Por suerte, existen accesorios que permiten añadir un puerto Ethernet por USB. Por experiencia personal os recomiendo combinar esto con un PLC, para poder situar el router en cualquier sitio de la casa que venga mejor.

Ten Go! MicroPC, la opinión de Xataka Android
La idea de un micro dispositivo Android para dopar un televisor no es nueva. Hay infinidad de cacharritos similares en el mercado, buena parte de ellos provenientes de la patria de Confucio, con versiones de Android por lo general muy desfasadas, con pocos visos de recibir actualizaciones y habitualmente sin acceso a Google Play.
Ya no es sólo por rendimiento y seguridad, sino porque a menudo cuesta encontrar aplicaciones para explotar el contenido multimedia que funcionen en versiones antiguas de Android.
El Ten Go! MicroPC me parece una solución que cubre esas lagunas, manteniendo un precio ajustado y dos años de garantía. Sólo le falta pulir un poco la aplicación remota (como el tema de los acelerómetros), o incluso ofrecer un mando a distancia propio como accesorio opcional.
El MicroPC ha sido cedido para la prueba por parte de Ten Go!. Puedes consultar nuestra política de relaciones con empresas.





















Ver 34 comentarios
34 comentarios
apertotes
Estos cacharros son pequeñitos y baratos. Sin embargo, yo prefiero gastarme un poco más (no estoy hablando de 500 euros, si no más bien 100-150) y tener un dispositivo un poco más capaz, y sobre todo, con ethernet incorporado.
Sin embargo, a día de hoy, aún no he encontrado ese cacharro. Me encantaba la Boxee Box original, pero al parecer el soporte técnico dejaba mucho que desear. Luego están los popcorns, que no tienen netflix, el Roku, que no reproduce contenido local, los WD, que no tienen tantas opciones para descargar los datos de los contenidos multimedia, los Google TV, que aun están demasiado verdes...
Mis esperanzas están puestas en Google y un hipotético Google Nexus TV y en Steam y su futuro ordenador/consola.
tyrant001
Bueno, este artilugio es un Rebrand de el Rikomagic MK802IIIs, el fabricante chino es Rikomagic, fabricante que hace las unidades para TEN GO! Puedes conseguir por 58 € la versión BT con 8GB el mismo artilugio con portes incluidos y un adaptador USB-LAN que también funciona como Hub. Además si por algo es conocida esta empresa es por el buen soporte que tienen, actualizan las versiones del SO y tienen una comunidad de desarrolladores bastante grande. Por garantía no hay problema, por que te envían otra unidad si está defectuosa. Antes que comprar el rebrand me compraría el cacharro directo. A diferencia de BQ que tienes la escusa del buen soporte y el SAT de sus rebrands aquí no hay ningún tipo de problema.
juancarlos.pineda.90
estoy pensando recojer otro vender este y recojerme el minix neo x7 de 4 nucleos ya veremos espero su precio y que tenga mas novedades
atl3tico
Sinceramente, para eso me cojo una raspberry :s
victordom
A mí me interesaría un cacharro de estos para ponerle el emule y el torrent (imagino que sobre una distribución linux) y que no hubiese que matarse estudiando cómo hacerlo. Sé que con las Raspberry se puede hacer, pero uno como que se va haciendo mayor como para meterse en estos berengenales
carlosbtbt
Hola,me gustaria saber si son compatibles estos microPCs con el sistema operativo de un SmartTV?
carlosbtbt
Ya esta la actualizacion JellyBean 4.2 disponible para este producto.
panemamen
Si es un centro multimedia nececita mas puertos usb ...es demaciado complicada no hay ethernet? No sirve
planemo
Buen artículo. Sólo comentarte que desde hace algún tiempo ya existen dispositivos con el siguiente chip, un quad-core, que si no me equivoco lleva el chip rk3188. Tengo uno, y va de maravilla.
Sobre el tema de la wifi, te comento que puedo ver videos 1080h por wifi. La NAS es un antiguo router con openwrt, que sí que está por ethernet.
Un saludo.
carlos.giner.gonzale
Que tal es la estabilidad? Tiene reinicios esporadicos? Se cuelga? Se bloquea? Tengo otro stick Android, con el mismo modulo rockchip RK3066, y estoy harto de sus reinicios.
cabesa
Sinceramente, teniendo ya miracast de forma nativa en los nuevos dispositivos android con Jelly Beam 4.2, no le veo la utilidad a esto. Solo con ponerle un receptor y ya tienes el control de tu tablet o tlf directamente en la TV o proyector.
juancarlos.pineda.90
hola me gusto tu comentario sobre tal aparatito yo tengo un minix neo x5 y la verdad me gusta mucho todo en el y que puedes jugar a muchos juegos con el mando de xbox directamente solo le vi algunas pegas quizas no se si es problema del procesador que algunos juegos no lo admite pero en general es muy buen cacharro page 129 en playocio la verdad estoy muy contento con el veo de todo en youtube y demas paginas
unoquellega
Buenas, una pregunta... ¿cómo demonios pudiste instalar cualquier dispositivo inalámbrico, ya sea ratón o teclado de buenas a primeras? ¿como lo reconoce? o debes conectarle uno usb para configurarlo? ¡Yo tengo un Magic Mouse y un teclado bluetooth estándar y no encuentro la manera de hacerlo!
Ya que viene sin mando... ¿no debería estar preparado para rastrear dispositivos bluetooth para su enlace? O al menos indicarlo en las instrucciones (Nefastas...)
Gracias.