Una de las herramientas más llamativas de la fotografía móvil es el Borrador mágico del Pixel. La inteligencia artificial hace todo por ti. Señala los elementos que podrías querer quitar, le das a un botón y listo. Todo el mundo habla maravillas de esta función. Así que nosotros hemos decidido buscarle un rival profesional, Adobe Photoshop. Vamos a ver quién es el mejor.
Antes de empezar prefiero dejar dos cosas claras. El Borrador mágico es muy rápido y permite hacer en segundos lo que en Adobe te puede llevar más tiempo. Y no es lo mismo ver los resultados de la aplicación y el programa en la pequeña pantalla de tu móvil que en un monitor de 24". Cuando todo lo ves pequeño parece mejor, siempre. El problema es cuando amplias al 100%.
Aclarados estos dos puntos vamos a empezar la prueba. Hemos elegido cuatro fotografías, dos de una Sony A7 III, y dos de un iPhone 13. Con personas y objetos. Sencillas y más complejas. La idea es ver cómo responden la herramienta móvil y Adobe Photoshop con sus últimas funciones.
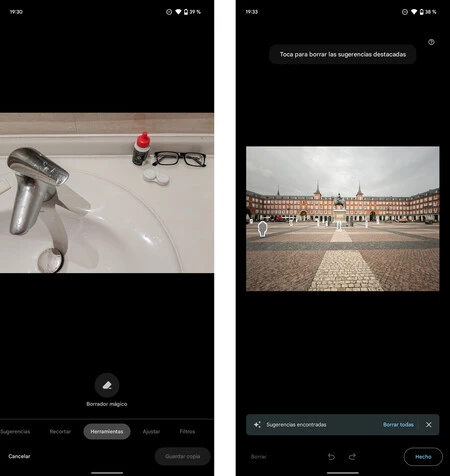 La herramienta en acción
La herramienta en acción
Con el Borrador mágico puedes trabajar de forma automática o manualmente cuando observas que el resultado no es bueno. En Adobe Photoshop tienes tantas herramientas que puedes eliminar cualquier cosa sin problemas (otra cosa es el tiempo que le puedas dedicar y tu experiencia). Vamos a ir foto por foto y comentamos los resultados.
La chica de la muralla
 Fotografía original
Fotografía original
Esta es una fotografía muy sencilla. La chica se recorta perfectamente contra el cielo. El único problema es que ocupa un espacio relativamente grande y donde se apoya tiene un contraste demasiado grande. Como vemos, el Borrador mágico hace un trabajo estupendo, pero en la parte de los escalones se inventa el resultado (nada grave).
 Borrador mágico vs. Adobe Photoshop
Borrador mágico vs. Adobe Photoshop
Con Adobe Photoshop, la herramienta más sencilla para este caso es el Pincel Corrector Puntual (J) y deslizarlo con un Tamaño un poco más grande que el sujeto, la Dureza siempre al 100%, en Modo>Normal y Tipo>Según el contenido. Así evitamos el problema del cambio de contraste.
El chico de la playa
 Fotografía original
Fotografía original
En este caso queremos dejar solo al chico mostrando su dominio en medio de la playa. Así que quitamos todos los objetos, incluidas las montañas del horizonte. En este caso el Borrador mágico no ha funcionado de forma automática y hemos tenido que seleccionar todos los objetos para eliminarlos. Parece que está más entrenado para detectar personas que objetos. Pero el resultado final es perfecto.
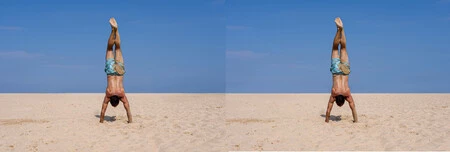 Borrador mágico vs. Adobe Photoshop
Borrador mágico vs. Adobe Photoshop
En Adobe Photoshop el trabajo es mayor, desde luego. Para estos ajustes lo más recomendable es siempre crear una capa nueva, para poder borrarla si algo sale mal y no afectar a la imagen. Los objetos de la arena se pueden quitar igual que en el caso anterior y no queda rastro.
Pero para quitar las montañas del horizonte (de una forma rápida) creo que la mejor opción es la siguiente:
- Ir al menú Selección>Sujeto
- Y guardar la selección en Selección>Guardar selección. Que no se nos olvide que está en la ventana Canales.
- Ahora, con la herramienta Marco rectangular, seleccionar todo el cielo hasta la altura de las montañas. Y con Ctrl+J hacer una capa nueva.
- Vamos al menú Edición>Escala según el contenido y estiramos hasta taparlas.
- Para terminar, vamos a la ventana Canales, hacemos Ctrl+clic en el canal donde está la silueta del chico y con la herramienta Pincel (B) en negro pintamos hasta que el chico recupere su aspecto.
El proceso es mucho más largo, pero el resultado es notablemente mejor.
La plaza mayor
 Fotografía original
Fotografía original
En esta fotografía hecha con el móvil, el Borrador mágico funciona de forma impecable. Claramente, este es su terreno. Instantáneamente, detecta todas las figuras y las elimina en un abrir y cerrar de ojos (aparentemente).
 Borrador mágico vs. Adobe Photoshop
Borrador mágico vs. Adobe Photoshop
Para Photoshop puede parecer una misión imposible. Pero si sabemos cómo funcionan las herramientas no hay tanto trabajo que hacer. El secreto está de nuevo en la herramienta Pincel corrector puntual. No olvidéis nunca que hay que trabajar en una capa vacía.
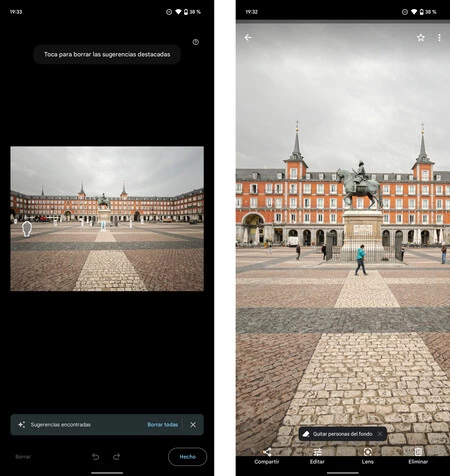 La selección directa del Borrador mágico
La selección directa del Borrador mágico
Y el Pincel corrector puntual cambia su comportamiento según el tamaño que le marquéis (siempre un poco más grande que el objeto que deseamos eliminar) y si no funciona en un sentido, probar con otro. Os aseguro que la diferencia puede ser abismal. El único elemento que ha dado problemas es la chica en primer plano, que al final se ha solucionado con tres pasadas (sí, no hay problema por repetir).
El cuarto de baño
 Fotografía original
Fotografía original
Aquí el Borrador mágico ha tenido que tirar la toalla. Es verdad que parece sencilla, pero el ángulo y que no aparezca forma humana reconocible ha marcado el resultado, que desde luego no es bueno.
 Borrador mágico vs. Adobe Photoshop
Borrador mágico vs. Adobe Photoshop
En Adobe Photoshop tampoco es sencillo, pero solo hay que hacer un pequeño truco:
- Creamos la capa nueva.
- Con la herramienta Pincel corrector puntual borramos el portalentillas.
- Y ahora viene el truco más sencillo. Con la herramienta Marco rectangular (M) seleccionamos las gafas y el líquido. Y con los cursores del teclado movemos la selección hasta una zona limpia.
- Ahora hacemos Ctrl+J para copiar esa sección y con la herramienta Mover (V) la llevamos a la zona que queremos tapar.
- Con una máscara de capa (Capa>Máscara de capa>Descubrir todo) tapamos con el Pincel (B) en negro los bordes.
- Y con Tampón de clonar (S) tapamos las imperfecciones.
En conclusión
La herramienta Borrador mágico funciona muy bien desde que tenemos los Google 6, y podemos instalarlo en los más antiguos con una APK. Es perfecta para las situaciones en las que aparecen personas. Pero con los objetos todavía no es perfecta.
 Fallo de la herramienta
Fallo de la herramienta
Solo tenemos una oportunidad con esta herramienta. Pero con Photoshop, con tiempo y conocimiento, podemos hacer maravillas y hacer como si ese objeto nunca lo hubiéramos captado. Pero si el Borrador mágico falla, poco podemos hacer más tarde.
 Fallos de la herramienta
Fallos de la herramienta
Y está claro que si solamente lo vamos a ver en la pantalla del móvil, casi no se va a notar el problema. Si necesitamos más calidad tenemos dos soluciones: apostar por un programa de nuestro ordenador o repetir la fotografía para asegurarse el disparo perfecto.
Está claro que en un futuro próximo los resultados nos dejarán sin habla, pero en la actualidad, esta herramienta tiene mucho que aprender. La inteligencia artificial del futuro escaneará la imagen, reconocerá el entorno y copiará los trozos que tapan las personas con otras fotografías que estén dentro de su base de imágenes ¿A vosotros qué os ha parecido?





Ver 2 comentarios