El juego a través del móvil se ha convertido en una práctica común entre millones y millones de usuarios. Fenómenos como Fortnite o PUBG Mobile son buena prueba de ello y los fabricantes, cada vez más, centralizan esfuerzos en mejorar esta experiencia jugable a través de sus dispositivos.
Uno de ellos es Samsung, quien apuesta por su Game Launcher para mejorar la experiencia a la hora de jugar. Vamos a darte algunos tips y consejos para sacarle todo el partido a Game Launcher, ya que en muchas ocasiones no exprimimos todas sus posibilidades.
Añade aplicaciones de forma individual
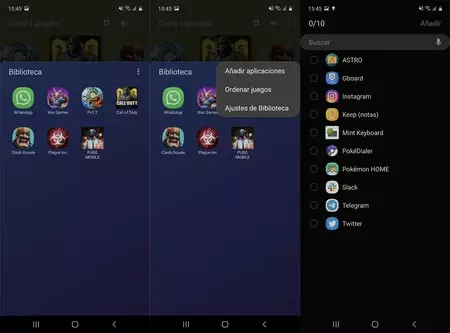
Cuando descargamos un juego, Samsung lo añade automáticamente a Game Booster. No obstante, podemos añadir juegos de forma manual e incluso aplicaciones. Para ello, abrimos Game Booster y nos vamos al listado de juegos en Biblioteca. Aquí pulsamos sobre el menú de tres puntos y vamos a 'añadir aplicaciones'.
¿Para qué sirve añadir aplicaciones a Game Booster? Para disfrutar de las bondades gaming que ofrece Samsung dentro de ellas. Por ejemplo, puedes añadir WhatsApp y disfrutar de las ventanas emergentes de Game Booster para ver un vídeo de YouTube, grabar la pantalla directamente desde la app, hacer que Samsung aprenda sobre los patrones de uso que tienes con estas apps, etc.
Haz que la biblioteca se abra por defecto
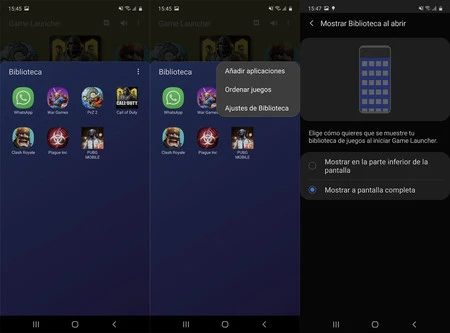
Cuando abrimos Game Launcher, accedemos a un amplio catálogo de juegos que se descarga desde la tienda de aplicaciones de Samsung. No obstante, puede que queramos que Game Launcher funcione como un optimizar y lanzador de nuestros juegos, no como una tienda, así que podemos configurar que se abra por defecto nuestra biblioteca.
Para configurar esto, tenemos que abrir los ajustes de la Biblioteca (no los del propio Game Launcher). Están, al abrir la Biblioteca, en 'Ajustes de Biblioteca', justo debajo de las opciones que hemos configurado antes. Aquí veremos la opción 'Mostrar Biblioteca al abrir', y configuramos 'abrir en pantalla completa'.
Prioriza rendimiento o ahorro energético
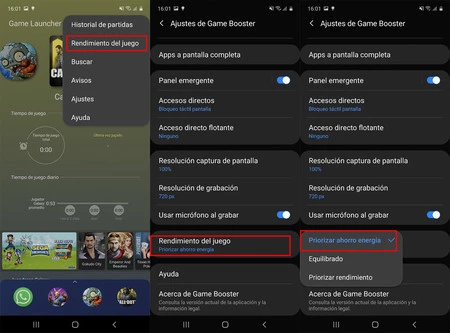
Por defecto Game Launcher prioriza rendimiento en los juegos, destinando recursos a que este se ejecute con la mayor tasa de FPS posible de forma estable. No obstante, puede que haya situaciones en las que tengamos poca batería y no queramos renunciar a unas partidas, o que tengamos un procesador de gama alta y queramos un perfil más equilibrado.
Para configurar esto, debemos ir a los ajustes de Game Launcher y pulsar sobre 'Rendimiento del Juego'. Así se abrirán las opciones de Game Booster, el optimizado de juegos de Samsung. En este menú encontramos varios ajustes, el más interesante, 'rendimiento del juego'. Aquí veremos los perfiles 'Priorizar ahorro de energía', 'Equilibrado', 'Rendimiento.
Crea álbumes con las capturas de los juegos
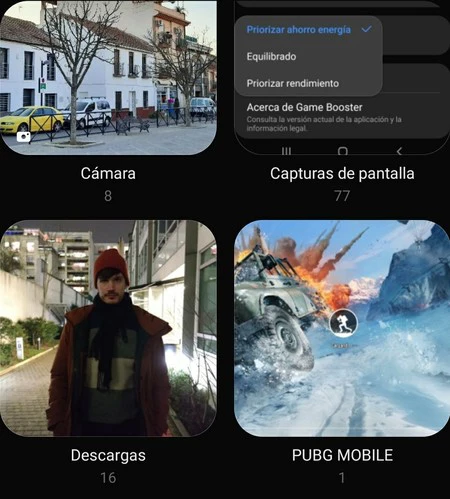
Si juegas a cualquier entrega y haces una captura de pantalla, esta se añadirá a tu galería como un screenshot más. Sin embargo, con Game Launcher podemos lograr que las capturas de pantalla se añadan a álbumes del juego.
Con el juego abierto, pulsamos sobre el icono de Game Launcher y hacemos la captura de pantalla. Esta se añadirá a un álbum con el nombre del juego, por lo que podremos gestionar todas las capturas que hayamos hecho en el juego dentro de un mismo apartado. Recordar que, además de añadirse a la galería de Samsung, dentro de los archivos de tu terminal encontrarás la carpeta, por lo que será fácil de encontrar si conectamos el móvil al PC.
Bloquea notificaciones y brillo durante el juego
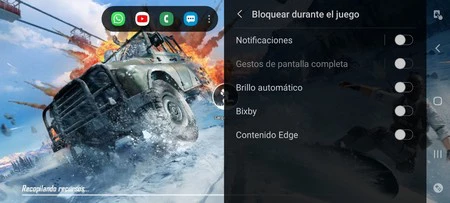
Con Game Launcher podemos configurar los elementos que se bloquean mientras estamos echando una partida. Para ello, abrimos el juego que queramos y ejecutamos Game Launcher. Veremos una opción llamada 'Bloquear durante el juego'. Hemos de pulsar sobre las letras de la opción. Al darle, podremos configurar cinco puntos principales.
- Notificaciones
- Gestos de pantalla completa
- Brillo automático
- Bixby
- Contenido Edge
Configura las aplicaciones del panel emergente
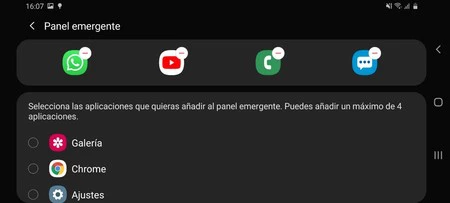
El panel emergente permite abrir aplicaciones para que funcionen al mismo tiempo que usas un juego. Por ejemplo, puedes echarte un Fortnite mientras ves otros Gameplays, o contestar un WhatsApp mientras campeas en PUBG Mobile. Al abrir Game Launcher en un juego, verás estas aplicaciones en la parte superior de la pantalla.
Estas apps tienen su propio menú, por lo que podemos configura cuáles queramos que aparezcan y en qué orden. Recuerda que tan solo se pueden escoger cuatro, así que elige bien cuáles quieres tener a mano cuando estés jugando.





