En Android, los modos no faltan. Está el modo seguro, el modo recovery, el modo descarga, el modo bootloader y los móviles Huawei tienen uno más, el modo de mantenimiento, un invento tan útil como escondido.
Como su nombre indica, el modo mantenimiento se usa principalmente antes de enviar tu móvil a reparar, aunque esto no quita que te pueda ser útil en otros casos en los que quieras ocultar temporalmente los datos personales de tu móvil.
Qué es el modo mantenimiento y para qué sirve
Cuando llevas el móvil a reparar, la primera recomendación suele ser que hagas una copia de seguridad de tus datos. La segunda, que tengas cuidado con los datos personales que se quedan en tu móvil a la vista de las personas que lo van a intentar reparar. Esto es especialmente importante pues necesitarán acceso al móvil para comprobar que todo está funcionando como debería.
El modo mantenimiento es un invento de Huawei para restaurar las opciones de fábrica del móvil temporalmente. Es decir, el móvil se queda "como nuevo", sin acceso a ninguna de las aplicaciones que hayas instalado y sin acceso a ninguno de tus datos personales como fotos o vídeos.
La idea es dejar el móvil operativo, para que el servicio técnico pueda comprobar que todo está en orden, sin tener que dejar tus archivos a la vista y con la comodidad de no tener que borrar o mover tus archivos temporalmente en caso de que no te fies. En términos de Harry Potter, es básicamente una capa de invisibilidad para tus datos.
El modo de mantenimiento permanece al reiniciar y la única forma de salir de él es con la huella dactilar o la contraseña de la cuenta. Esto es importante, pues si olvidas tu contraseña y no tienes configurada la huella, deberás restablecer el móvil de fábrica para salir de modo de mantenimiento.
Cómo se activa el modo mantenimiento de Huawei
Activar el modo mantenimiento es fácil, siempre y cuando sepas dónde se encuentra la opción. Curiosamente, la opción no se encuentra en los ajustes del móvil, sino que es una opción de la aplicación oficial de soporte de Huawei, llamada simplemente "Soporte". Esta aplicación debería estar preinstalada en tu móvil Huawei. En caso contrario, la puedes descargar desde Google Play y App Gallery.
En la aplicación de soporte, deberás tocar en Más en el apartado Ayuda y asistencia técnica para ver todas las herramientas de reparación disponibles. Una de ellas es el Modo mantenimiento, que podrás activar con pulsar en Habilitar. El móvil necesita reiniciarse para activar el modo de mantenimiento.
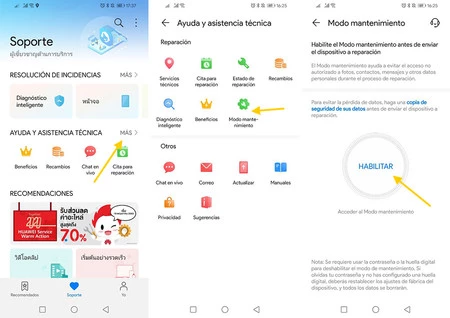
Activar el modo de mantenimiento es fácil, pero es importante que tengas en cuenta que necesitas la contraseña o la huella dactilar para desactivarlo. Si no tienes una huella dactilar configurada en tu móvil y no recuerdas la contraseña (o PIN) de tu móvil, no podrás volver al modo normal, sino que deberás restaurar el móvil de fábrica. Ten en cuenta además que aunque actives este modo, sigue siendo muy recomendable que hagas una copia de seguridad de tu móvil antes de enviarlo a reparar.
En resumen, estos son los cinco pasos necesarios para activar el modo mantenimiento en un móvil Huawei antes de enviarlo a reparar o por cualquier otro motivo por el cual te interese ocultar tus datos temporalmente:
Abrir la aplicación Soporte de Huawei.
Entrar en Ayuda y asistencia técnica.
Tocar en Modo mantenimiento.
Pulsar Habilitar.
Reiniciar el móvil.
Cómo se desactiva el modo mantenimiento
Cuando recibas tu móvil de vuelta del servicio técnico, ya en perfecto estado, querrás desactivar el modo mantenimiento para recuperar el móvil exactamente como ya lo tenías. El proceso es muy rápido pues se muestra una notificación permanente en Android que puedes usar para acceder a las opciones.
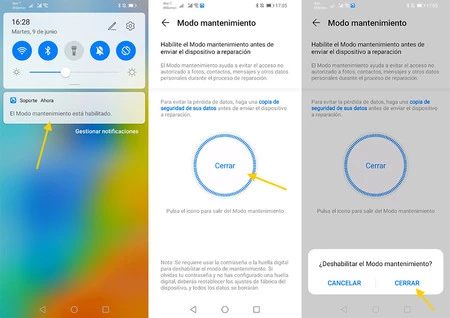
Toca en la notificación y, ya en las opciones del modo de mantenimiento, pulsa Cerrar. Deberás confirmar tu intención y acto seguido se reiniciará el móvil de nuevo. Deberás entonces iniciar sesión usando el código PIN, contraseña o huella dactilar. En resumen, estos son los pasos para desactivar el modo mantenimiento de Huawei:
Tocar en la notificación del modo mantenimiento.
Pulsar Cerrar.
Pulsar Cerrar de nuevo en la ventana de confirmación.
Iniciar sesión con tu PIN, contraseña o huella dactilar.






Ver 2 comentarios