El Chromecast es uno de los mejores dispositivos que ha lanzado Google, sin ninguna duda. Ese pequeño ‘pincho’ HDMI permite dar una segunda vida a un televisor viejo y lleva la friolera de diez años entre nosotros. De hecho, Google ha decidido que ese primer Chromecast dejará de tener soporte a partir de ahora, aunque seguirá funcionando sin problemas por el momento.
En 2020 dieron una vuelta de tuerca al concepto gracias al Chromecast con Google TV. Ya no solo era un dispositivo al que mandar contenido desde el móvil, tablet o PC, sino un completo centro multimedia con sistema operativo completo. El sistema es genial, pero el dispositivo tiene un punto débil: el mando. Tiene pocos botones, uno de ellos está enfocado a YouTube (lógicamente) y el otro a Netflix. Si se te queda corto, te vamos a enseñar a cambiar los botones del Chromecast Google TV para añadir los accesos directos que tú quieras.
Cómo personalizar el mando de Chromecast Google TV
El mando del nuevo Chromecast cuenta con un diseño minimalista que están siguiendo algunos fabricantes como Samsung en sus televisores. Tiene pocos botones, pero son los suficientes para controlar tanto el sistema como algunos parámetros del televisor.
Puedes controlar el volumen, mutear el televisor, encenderlo o apagarlo y cambiar la fuente de entrada. Yo, sin embargo, no utilizo ni los controles de volumen ni el botón de selección de entrada, así que son botones que no valen para nada y están totalmente desaprovechados en mi unidad.
Además, ya he comentado que tiene un acceso directo a Netflix y… ¿por qué Netflix? Bien, el motivo comercial está claro, pero es muy posible que te compres este dispositivo, no tengas Netflix y te estés comiendo un botón que, en tu caso, no vale para absolutamente nada. Ahí es donde entra en juego la aplicación Button Mapper.
Se trata de una aplicación que puedes descargar fácilmente desde la Play Store del Chromecast y que te permite hacer lo que indica el nombre: remapear los botones de tu mando. En un televisor con Android TV es útil porque, realmente, hay muchísimos botones que puedes no utilizar, pero en el Chromecast Google TV tiene todo el sentido del mundo para que nunca vuelvas a pasar por la interfaz.
Antes de decirte cómo lo tengo, vamos brevemente con el cómo cambiar la función de los botones del mando del Chromecast, aunque también tienes un vídeo justo arriba en el que muestro el proceso:
- El primer paso es descargar la aplicación. Como digo, la tienes en la Play Store -este enlace- y no tendrás que buscar una APK ni nada por el estilo. Instálala y ábrela.
- Cuando lo hagas, automáticamente te pedirá permisos de accesibilidad. Para concederlos, ve a 'Sistema' ➝ 'Accesibilidad' ➝ haz scroll hasta encontrar 'Button Mapper’. Activa la opción de ‘Habilitar’ y, en cuanto lo hagas, la app se abrirá automáticamente.
- En el menú verás varias opciones, pero la que nos interesa es la de ‘Agregar botones’. Selecciónala, vuelve a pulsar el botón de selección del mando y aparecerá un mensaje que te indica que pulses el botón que quieres cambiar.
- Aquí, puedes pulsar cualquier botón excepto los de dirección, el de selección, el de atrás o el del Google Assistant. Y listo, ya puedes empezar a juguetear con las acciones del mando. Si en algún momento quieres borrar las acciones de un botón, debes volver a ese menú de remapeo y seleccionar el iconito de la papelera que aparece junto a cada botón que hayas reasignado.
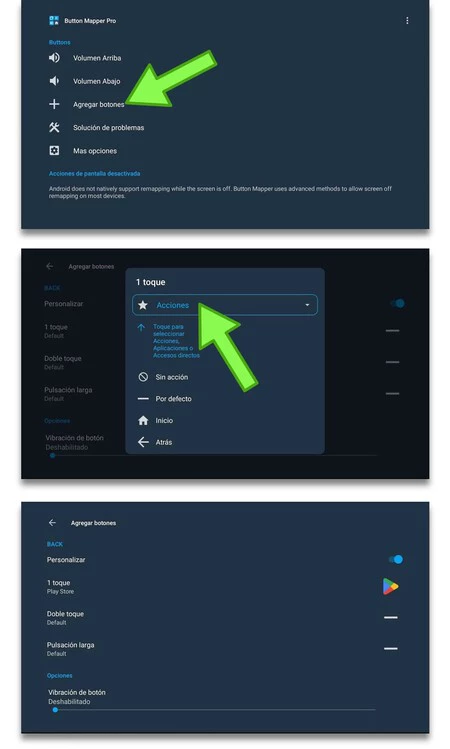
Es una pena que el mando no permita cambiar la función del botón de Google Assistant, pero realmente no pasa nada porque puedes ejecutar hasta tres acciones con cada uno de los botones personalizables. Así, por ejemplo, en el botón de Netflix puedes poner la siguiente configuración:
- Un toque HBO Max
- Dos toques Apple TV+
- Pulsación mantenida Movistar+
En el botón de mutear, por ejemplo, tengo los dibujos animados con una pulsación para abrir Disney+ y dos para Crunchyrroll, y en el botón de cambiar la fuente tengo el acceso directo a todas las aplicaciones instaladas con dos pulsaciones (no he tocado la función original por si la uso en algún momento) y abro la Play Store con una pulsación larga.
¡Ah! En algún momento puede que te salte un aviso en Button Mapper sobre que con la versión Pro puedes desbloquear más opciones, pero realmente no te hace falta para disfrutar de lo básico, que es el simple remapeo.
Así que, ya sabes que puedes sacar más jugo al mando del Chromecast Google TV cambiando la función de los botones. La agilidad a la hora de utilizar las aplicaciones cambia por completo.
En Xataka Android | Android TV es mi sistema operativo para Smart TV favorito y lo puedes encontrar en todas estas marcas
En Xataka Android | Así convertí mi monitor tonto en uno inteligente con Android TV con la ayuda de un Chromecast





