Android Auto destaca por la cantidad y la calidad de sus aplicaciones disponibles y por lo cómodo de su interfaz adaptada, pero no por su velocidad. No es que sea lento (aunque con algún teléfono básico y veterano puede llegar a desesperar), pero sí que se nota diferencia respecto a la experiencia de la pantalla de un Android moderadamente nuevo y potente. En mi día a día no uso flagships ni mucho menos, pero van más rápido que Android Auto.
Después de todo, no solo importa el teléfono que le hayamos conectado, sino también el tipo de conexión, o las características del panel, entre otras. No obstante, sí que hay trucos para que la experiencia de uso de Android Auto sea más rápida. Para mí son esenciales.
Índice de Contenidos (3)
La forma de iniciar Android Auto
En función del coche y del teléfono, es posible que Android Auto no se inicie automáticamente cuando está bloqueado al enchufarlo o conectarlo, pero como en mi caso siempre uso Android Auto al volante, agilizo todo modificando dos opciones de la aplicación.
Para ello solo hay que ir a los ajustes de Android Auto de la aplicación del móvil y allí en 'Iniciar Android Auto automáticamente' asegurarme de que está marcada la opción de 'Siempre'. Inmediatamente después en esa pantalla aparece la opción de 'Iniciar Android Auto con el teléfono bloqueado', que tengo activada. De este modo no hace falta que manipule el móvil para nada al montarme. Ya está todo listo para usarse.
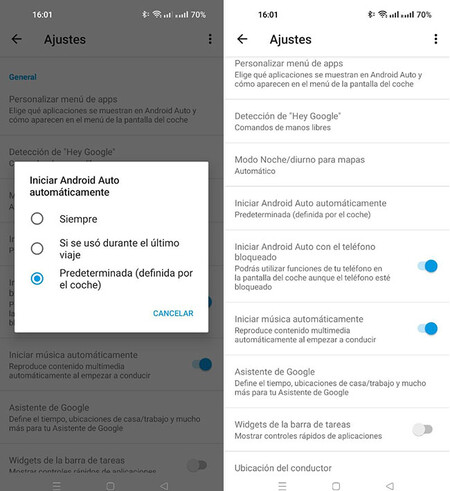
Tengo solo las aplicaciones que uso y en orden
Aunque no es un truco especialmente nuevo ni enrevesado, qué poca gente invierte un minutillo en configurar las aplicaciones que aparecen en la pantalla del coche y su orden. Por defecto, Android Auto muestra aquellas apps que hemos instalado en nuestro móvil y que son compatibles, lo que implica encontrarse con un menú eterno y nada práctico. Entre tener que buscar la app en cuestión y la velocidad de desplazamiento pierdes unos valiosos segundos.
Cabe recordar que tocar la pantalla del coche cuando está en movimiento no solo es susceptible de multa, es que es una irresponsabilidad desde el punto de vista de la seguridad. No obstante, reconozco que alguna vez me toca darle un par de toques a la pantalla, pero con este truco me aseguro de invertir el menor tiempo posible.
Lo único que hay que hacer es entrar en la app de Android Auto en el móvil y allí buscar la opción de 'Personalizar menú de aplicaciones '. Una vez estemos dentro solo hay que ir desmarcando aquellas que no interesan. Finalmente, en 'Ordenar menú de aplicaciones' hay dos formas: el orden alfabético o personalizado. Yo dejo solo las imprescindibles y además las pongo lo más arriba posible para tenerlas a primera vista.
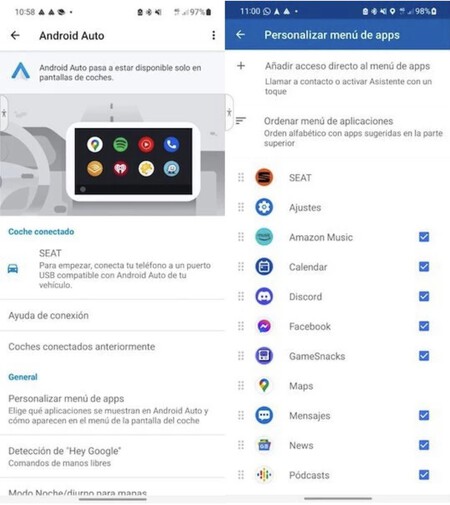
Acceso directo y rápido a mis contactos favoritos
Ni soy de llamar ni mucho menos al volante, pero reconozco que una de esas ocasiones especiales en las que no me queda más remedio que recurrir a una llamada es conduciendo: porque voy con retraso, porque ya estoy llegando... cosas del estilo.
Y normalmente suelo llamar a la misma gente, que se resumen en a mi madre o a mi pareja. Llamar en Android Auto supone o bien usar el asistente de voz y jugártela a que no entienda el contacto o buscar la app de teléfono en la pantalla y hacer scroll, aunque uso el viejo truco del 'AA' para que mi gente favorita salga primero. Aún así, son varios pasos, lo que implica cierto tiempo.
Lo mejor que he hecho para agilizar el proceso de llamadas creando accesos directos, algo que puede hacerse tanto con tu madre como con el 112. Como en los casos anteriores, toca abrir los ajustes de Android Auto y allí darle a 'Personalizar menú apps' como antes.
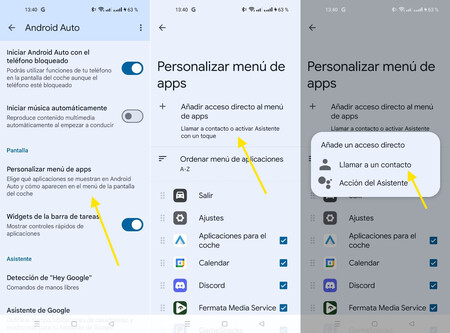
Después hay que darle a 'Añadir acceso directo al menú de apps' y en el menú que aparece pulsar en 'Llamar a un contacto'. En ese momento aparece toda la agenda y será necesario elegir a un contacto y un número concreto (en caso de que tenga varios). Y ya está: desde entonces veremos la foto de perfil que tengamos puesta de esa persona como si fuera una app más en la pantalla principal.
Portada | Eva Rodríguez de Luis
En Xataka Android | Seis ajustes importantes de Android Auto que recomiendo configurar cuanto antes






Ver 1 comentario
1 comentario
albaro33
Todos los editores escribís tonterías pero lo tuyo está a otro nivel.
Menudo internet nos estáis dejando, majos.