La interfaz de los dispositivos Android ha ido evolucionando en vías de facilitar el acceso a las funciones más habituales del dispositivo. Un ejemplo claro son los ajustes rápidos, esos botones que aparecen al tirar de la pantalla desde la zona superior hacia abajo. Combinados con las notificaciones, dichos ajustes rápidos conforman una de las áreas más vistas del dispositivo; de ahí que tener los accesos más usados resulte de tanta ayuda.
Echando la vista atrás unos cuantos años, podemos observar que Google introdujo la opción de ajustes rápidos en Android Jelly Bean 4.2 después de que capas tan populares como TouchWiz comenzaran a popularizarlos. Gracias a ellos, resulta posible activar la cámara, el modo avión o el silencio con solo deslizar desde la barra de estado y activar los respectivos ajustes rápidos. Además, podemos personalizar esa zona como nos dé la gana, incluso añadiendo aplicaciones.
Android provee de diversas herramientas con las que darle forma al área de ajustes rápidos, también hay fabricantes que mejoran esta opción en sus capas personalizadas. Y luego están las siempre bienvenidas aplicaciones: con ellas le daremos el toque final a la personalización. ¿Empezamos?
Elige qué ajustes rápidos quieres en tu móvil
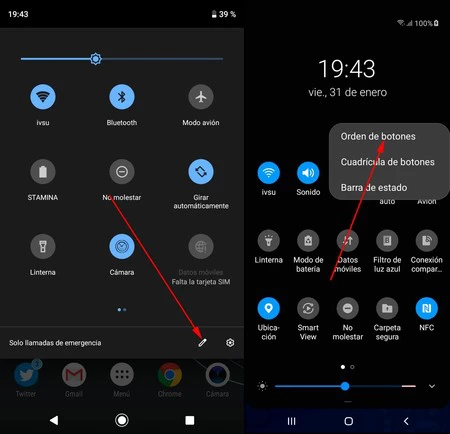
Como decíamos, los ajustes rápidos son los botones que aparecen al estirar de la ventana oculta superior. Están situados entre la barra de estado (donde aparece el reloj, icono de cobertura móvil, WiFi e iconos similares) y las notificaciones. Con un primer despliegue aparece la zona superior de ajustes rápidos, por lo general cinco o seis iconos. Y si tiramos una segunda vez se despliegan todas las filas, por lo general tres o cuatro (cada fabricante elige cómo presenta este área). Además, hay un pequeño truco: si tiras desde la parte superior de la pantalla con dos dedos despliegas todo el área de ajustes rápidos. Te ahorras un deslizado.
El orden viene predefinido en el sistema, pero siempre puedes cambiarlo para colocar los accesos que te vengan mejor. Porque quizá el ajuste rápido del filtro azul no te interese, igual que el de la conexión compartida; y sí desees la activación del ahorro de batería o el modo de no molestar.
¿Cómo personalizar el área de ajustes rápidos? De manera muy sencilla:
- Despliega los ajustes rápidos en su totalidad (doble deslizado o deslizado con dos dedos).
- Verás que aparece un pequeño lápiz: pulsa ahí. Si no, deberías tener algún menú con tres puntos: basta con pulsar ahí y, a continuación, en 'Orden de botones'.
- La pantalla se dividirá en dos: en un lado tendrás los botones activos; en otro los desactivados. Solo tienes que personalizar el área activa con los ajustes rápidos que desees: arrastra los elegidos entre las columnas y listo.
- Termina la personalización con el botón de 'Aceptar', 'Hecho' o sal directamente de la configuración. El método para aceptar los cambios puede variar.
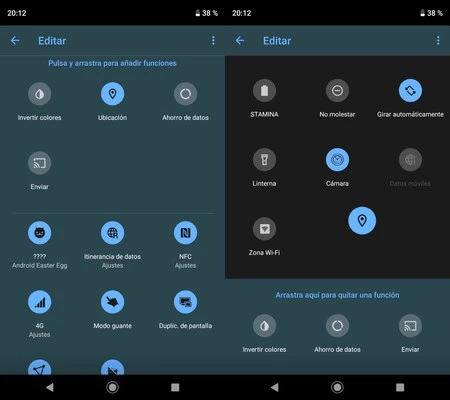
Ahora tendrás los botones que desees de entre todos los predeterminados del sistema. La variedad es muy amplia, pero quizá quieras una personalización mayor; como colocar el acceso directo a una app o a otra acción directa. Por suerte, hay maneras de conseguirlo sin complicaciones.
Personaliza tus ajustes rápidos con Tiles Shortcuts
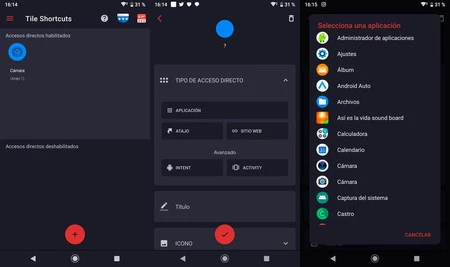
Llegamos a lo más divertido: crear ajustes rápidos avanzados con multitud de apps, atajos y acciones distintas. Para ello, utilizaremos la aplicación Tiles Shortcuts, una app gratuita que permite armar casi cualquier acceso directo. Quizá sea algo complicada de utilizar en un inicio, pero basta un poco de práctica para descubrir todo su potencial. Es enorme.
Tile Shortcuts
- Precio: Gratis
- Categoría: Personalización
- Desarrollador: Tom Bayley
- Descarga: Para Android en Google Play
Una vez instalada la app Tiles Shortcuts toca meterse en harina. Veamos cómo crear ajustes rápidos personalizados:
- Abre Tiles Shortcuts y pulsa en el '+' inferior en color rojo.
- Toca elegir el tipo de ajuste rápido o acceso directo. Puedes lanzar una aplicación instalada en tu móvil, activar un atajo que posea cualquiera de las apps del teléfono, crear un acceso web o lanzar una actividad (acciones predeterminadas del sistema y de las apps instaladas por el usuario).
- Puedes crear un acceso directo a la cámara fotográfica entrando en 'Aplicación' y seleccionándola; o crear un botón de llamada a un contacto concreto dese 'Atajo'. Eso sí, para algunas opciones es necesario que desbloquees todo el potencial de Tiles Shortcuts con una compra de 1,29 euros.
- Una vez seleccionado el ajuste debes elegir el icono que aparecerá en el área: es importante ya que así podrás distinguirlo entre los demás.
- Ahora solo tienes que aceptar con el 'tick' rojo inferior y ya habrás creado el ajuste rápido personalizado.
- Una vez creado tienes que añadir el atajo al área de ajustes rápidos. Entra en su configuración tal y como te enseñamos en los pasos anteriores (desde el lápiz o el menú de tres puntos) y añade los ajustes personalizados. Están marcados como 'Atajo' y un número.
- Una vez modificados los ajustes rápidos tendrás los accesos personalizados justo como desees: ponlos más arriba o abajo de la lista según lo importantes que sean para ti.
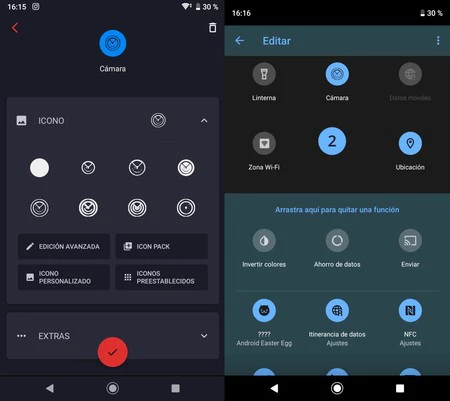
Tiles Shortcuts es una aplicación perfecta para personalizar los ajustes rápidos de tu Android, pero no es la única que ofrece ese servicio. En el caso de que desees alternativas, aquí van otras aplicaciones parecidas y con un funcionamiento muy similar.
De estas maneras habrás conseguido personalizar a fondo una parte tan importante de tu Android como lo es el área de ajustes rápidos. Es perfecta para ahorrarte clicks innecesarios y también mucho tiempo: con solo desplegar las notificaciones, accesibles desde cualquier pantalla o app, tendrás acceso a un sinfín de posibilidades. Es sumamente útil.





