Seguramente hayas oído hablar de aplicaciones como Team Viewer y Escritorio Remoto de Google Chrome. Dichas aplicaciones se usan, generalmente, para acceder desde un dispositivo a otro de forma remota, y son útiles para controlar el ordenador desde el móvil. Hay varias, pero una de las más populares es AnyDesk, no solo porque funciona bien sino porque es completamente gratuita para uso personal.
AnyDesk no requiere de conocimientos avanzados de informática ni nada por el estilo, simplemente es necesario tener una conexión WiFi estable y un smartphone, ya sea Android o iPhone. Es una aplicación realmente completa, por lo que vamos a ver cómo se usa y cómo sacarle todo el jugo.
Cómo descargar y configurar AnyDesk

La base del funcionamiento de AnyDesk es el códec DeskRT. Este, que ha sido desarrollado por la propia empresa, es capaz de comprimir y transferir la imagen de un dispositivo "sin problemas, incluso con un ancho de banda de solo 100 kB por segundo". No requiere de ningún tipo de configuración extraña por parte del usuario, hasta el punto de que no hay que instalar ningún programa en el ordenador. Es un ejecutable que lanzarás sola y exclusivamente cuando quieras usarlo.
¿Cómo funciona? Muy sencillo. Lo primero que debes hacer es acceder a la web de AnyDesk y descargar el cliente para tu sistema operativo de escritorio. Está disponible para Windows, macOS, Linux, FreeBSD y Raspberry Pi. Una vez lo tengas, accede a Google Play y descarga la app para Android. Es necesario que tengas instalada la aplicación en los dos dispositivos, ya que tendrás tendrás que seguir los siguientes pasos:
- Ejecuta el archivo descargado en tu PC o Mac.
- Aparecerá una ventana con un código de nueve dígitos.
- Abre la aplicación en tu móvil.
- En el apartado "Otro puesto de trabajo", introduce el código de nueve dígitos que se muestra en el ordenador.
- En el ordenador, te aparecerá una ventana en la que tendrás que aceptar la conexión entrante. Hazlo.
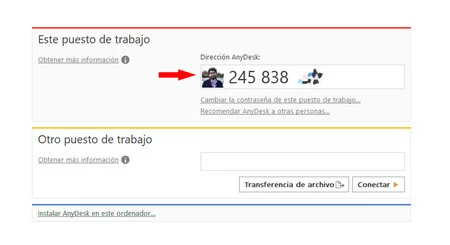 Este código es que el tienes que introducir en tu móvil para conectarte al ordenador.
Este código es que el tienes que introducir en tu móvil para conectarte al ordenador.
Cuando aceptes la conexión, acto seguido aparecerá la pantalla de tu ordenador en el móvil y podrás controlarla como normalmente. Es importante destacar que no es necesario que estés conectado a la misma red WiFi que el ordenador, por lo que puedes usar AnyDesk para, por ejemplo, controlar el PC de la oficina desde tu casa, y viceversa.
Entendiendo los controles
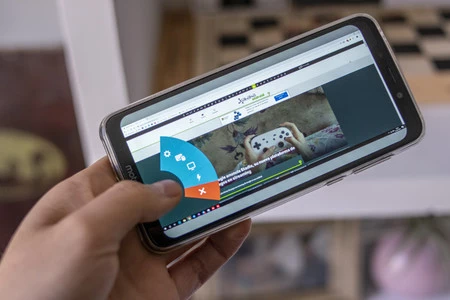
Por defecto, los controles activados son táctiles, por lo que para manejarte por la interfaz tendrás que saber qué hace cada gesto:
- Deslizar con un dedo: mueve el cursor.
- Pulsación: clic izquierdo.
- Pulsación prolongada: clic derecho.
- Doble pulsación prolongada (pulsar y mantener pulsado en la segunda pulsación): seleccionar.
- Deslizar con tres dedos: hace scroll por la pantalla.
Eso es lo básico, pero vayamos más allá. Durante la sesión remota verás que aparece un botón negro con el logo de la aplicación. Si lo dejas pulsado aparecerá un menú de tarta desplegable con diferentes accesos. El primero es de lo ajustes, desde donde podemos modificar la entrada de datos, la calidad del streaming y el sonido. No toques nada, tal y como viene configurado funciona a la perfección.
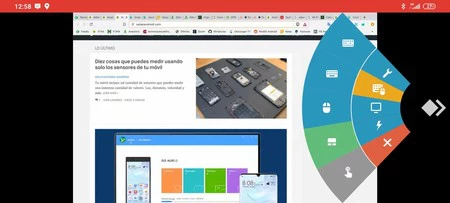
El botón de más abajo (marcado en amarillo) es el de las opciones de introducción, que está dividido en cinco secciones. De arriba a abajo:
- Botones especiales como F1, la tecla del sistema, comando, etc.
- Teclado: abre el teclado por defecto que tengas configurado en el móvil (aunque cuando pulsas en una caja de texto lo hace automáticamente).
- Emulación de ratón: es el modo por defecto, controlas la pantalla del ordenador con los gestos básicos de ratón.
- Emulación de panel táctil: AnyDesk hará que la pantalla del móvil se comporte como un 'touchpad' en el ordenador.
- Transmitir gestos: la aplicación trasladará los gestos del teléfono al ordenador, siempre que sean compatibles.
El siguiente botón sirve para cambiar de monitor, algo no demasiado útil si solo tienes uno. Aun así, si tuvieras dos pantallas conectadas a tu torre, podrías alternar entre una y otra. Por lo general, lo usarás más bien poco.
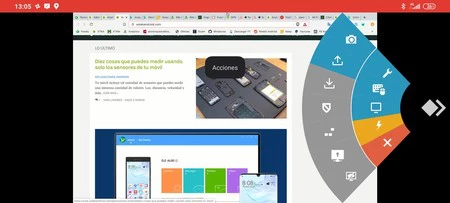 Todas las acciones disponibles en AnyDesk
Todas las acciones disponibles en AnyDesk
El tercer botón es el de acciones, que sí es interesante saber para qué sirve. De arriba a abajo, las funciones son las siguientes:
- Hacer una captura de pantalla. Mover el botón de AnyDesk a otra ubicación.
- Subir archivos al ordenador remoto: cuando lo pulses, se abrirá el gestor de archivos de tu móvil. Selecciona cualquier archivo que quieras y, en tu ordenador, pulsa Ctrl+V para pegarlo.
- Descargar archivo del ordenador: simplemente debes copiar cualquier archivo de tu ordenador (clic derecho > copiar) y pulsar en este botón para descargar dicho archivo en el móvil.
- Solicitar elevación: mediante esta función se pide acceso de administrador en el dispositivo remoto.
- Envía el comando Ctrl+Alt+Del al dispositivo remoto.
- Activación de un VPN: si está soportado por el ordenador se aplicará una conexión 'tunelada' a la sesión.
- Privacy mode: la sesión pasará a ser privada.
El último botón, que aparece abajo con la forma de una X, sirve para cerrar la sesión instantáneamente. Es un acceso rápido para evitar que tengas que pulsar atrás y cerrarla desde la ventana principal de la app.
¿Y se puede controlar el móvil desde el ordenador?
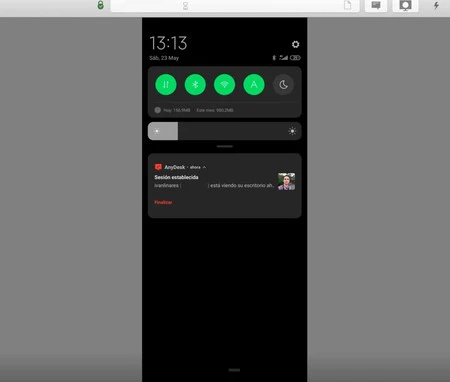 Control a distancia de un Xiaomi con Android 10 usando AnyDesk
Control a distancia de un Xiaomi con Android 10 usando AnyDesk
Sí, pero no todos los dispositivos (dependerá del fabricante y de la versión de Android). Para acceder al control del móvil desde el ordenador hace falta darle permiso a AnyDesk para mostrarse por encima de otras aplicaciones. Una vez dado el permiso, y siempre que el móvil sea compatible, el ratón podrá trasladar los toques al móvil a distancia.
Aparte de controlar el móvil desde el ordenador, que no es posible en todos los modelos, AnyDesk permite ver la pantalla del teléfono a distancia. Esto puede ser útil para, por ejemplo, cuando un familiar te llama porque algo le va mal en el móvil. Si ambos instaláis la aplicación, puedes darle instrucciones y marcarle los sitios en los que debe pulsar.
En el caso de que tengas un móvil o tablet Samsung tendrás que realizar unos pasos añadidos para ver (y controlar) la pantalla del móvil en el ordenador:
- Abre la aplicación en tu Samsung y dale todos los permisos necesarios.
- En tu ordenador, introduce el código de nueve dígitos que aparece en el móvil.
- Acepta los términos y condiciones de Knox que habrán aparecido en tu móvil.
- Listo, la pantalla del móvil se reproducirá en el ordenador y podrás controlarla usando el ratón como si fuera tu dedo.
Si estás usando un móvil con botones físicos (por ejemplo, nosotros lo hemos probado en un Galaxy S7 edge), para volver atrás tendrás que pulsar la tecla "Esc". Si tienes un móvil actual, que tienen la barra de navegación integrada en la pantalla, entonces no deberías tener mayor problema. Por cierto, puedes controlar el móvil desde otro móvil, no es necesario que uses el ordenador.
AnyDesk, pros y contras
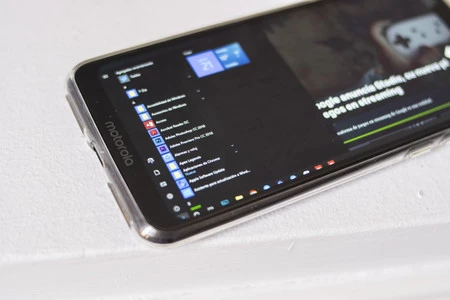
Lo cierto es que AnyDesk funciona realmente bien. Cuando controlas el ordenador desde el móvil la respuesta es instantánea, aunque algunas veces hay que ser muy preciso con los toques. Por ejemplo, yo uso un monitor ultrawide, por lo que la pantalla se ve algo pequeña y tienes que ampliar si quieres tocar bien y no cerrar una ventana sin querer.
El envío de archivos es mágico, funciona muy, muy bien incluso con archivos relativamente pesados, y el hecho de que no tengas que configurar absolutamente nada hace que la experiencia sea muy buena.
También es posible escribir. De hecho, este párrafo lo estoy escribiendo controlando el ordenador desde el móvil y, si bien es cierto que lo estoy haciendo más lento que si usase el teclado del PC (porque no se puede activar el corrector automático, principalmente), no se le puede pedir más.
Es complicado ponerle una sola pega, hasta el punto de que el único punto negativo es que no permite controlar todos los móviles Android o los iPhone. Por lo demás, es una aplicación muy recomendable y, para más inri, completamente gratuita para uso privado. Si quieres usarlo a nivel empresarial, los precios parten de los cinco euros.
| PROS | CONTRAS |
|---|---|
| | |
AnyDesk
- Desarrollador: AnyDesk Software
- Precio: Gratis
- Descárgalo en: Google Play
- Web oficial: AnyDesk
- Categoría: Empresa






Ver 10 comentarios