Cientos de millones de horas de vídeos son consumidas en YouTube cada día por sus más de mil millones de usuarios, recibiendo más de la mitad de las visitas desde dispositivos móviles, y esto es gracias a que se han convertido en la forma más rápida y cómoda de ver vídeos en cualquier lugar y momento del día.
Esto significa que cientos de millones de usuarios usan YouTube para Android para ver y subir vídeos, pero no todos no conocen todos los trucos y opciones que nos ofrece. A veces no nos paramos a explorar todas sus características, y es por ello que vamos a ver los 31 trucos con los que exprimirás al máximo YouTube para Android.
Tocar dos veces para avanzar o retroceder un vídeo
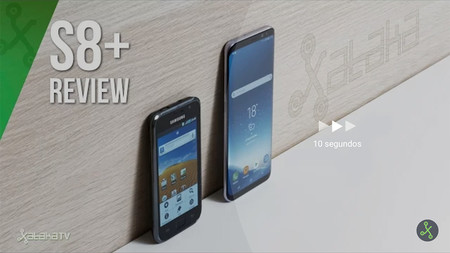
Comenzamos con el truco que más me gusta y el que uso a diario. Para mí es un gesto imprescindible, el de tocar dos veces para avanzar o retroceder un vídeo. Cuando lo uses seguramente lo hagas sin querer en otras aplicaciones, con lo que el resto de desarrolladores tenían que tomar ejemplo.
Cuando estés reproduciendo un vídeo tan sólo tendrás que hacer una rápida doble pulsación en los laterales del vídeo para avanzar (lateral derecho) o para retroceder (lateral izquierdo). Por defecto los saltos serán de 10 segundos, pero puedes hacer varias pulsaciones dobles seguidas para avanzar o retroceder 10s, 20s, 30s, 40s, 50s, 60s... hasta que te canses de tocar la pantalla.
Este gesto es perfecto para retroceder unos pocos segundos en esas partes que no te has enterado que han dicho o para avanzar por saltos para saltarse alguna parte sin interés o para localizar alguna parte en concreto.
Ajustar los segundos que queremos avanzar al tocar dos veces
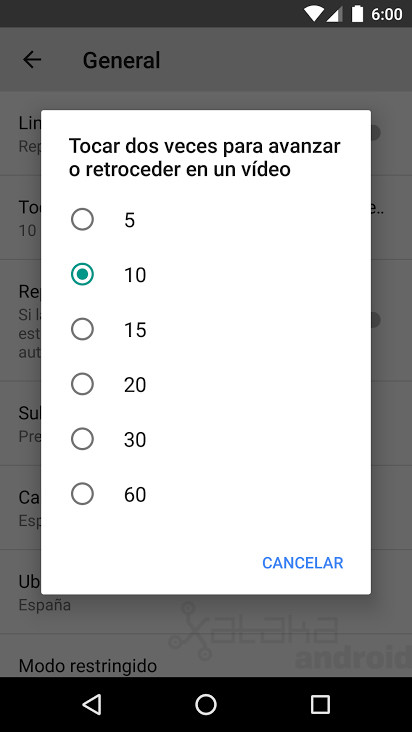
Como decía antes, el gesto tocar dos veces para avanzar o retroceder lo hace por defecto en 10 segundos pero en Menú > Ajustes > General podemos decirle en la opción de mismo nombre de cuántos segundos queremos que sean los saltos, si de 5, 10, 15, 20, 30 o 60 segundos.
Cambiar la calidad del vídeo
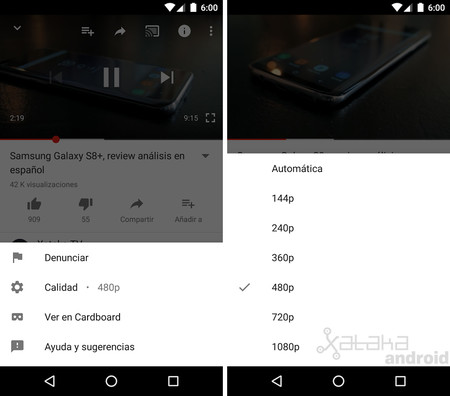
Normalmente YouTube ajusta automáticamente la resolución del vídeo a la mejor calidad dependiendo de nuestra velocidad de datos, pero a veces nos interesa ajustar manualmente esa resolución, ya sea porque estamos gastando datos y no queremos ver el vídeo en máxima calidad o bien porque no se está mostrando el vídeo en una buena definición.
Cambiar la resolución de un vídeo es muy sencillo tan sólo tenemos que tocar el vídeo para activar sus controles de reproducción, tocar los tres puntos verticales para abrir el menú y seleccionar Calidad. Allí veremos las resoluciones disponibles para ese vídeo.
Cambiar la velocidad de reproducción
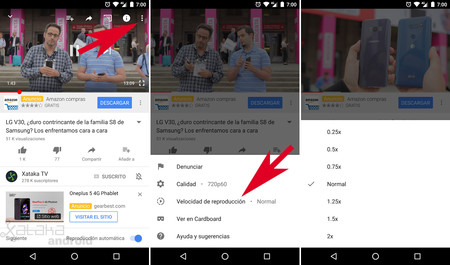
Si vemos que un vídeo se nos hace muy lento, o por el contrario, vemos que hablan muy rápido y no nos estamos enterando de nada podemos cambiar la velocidad de reproducción. Para ello toca en la pantalla para activar los controles de reproducción y pulsa en los tres puntos que aparecen en la esquina superior derecha para acceder al resto de opciones de vídeo.
Allí tendremos que ir a Velocidad de reproducción y seleccionar alguna de las velocidades que nos ofrecen: para ralentizar los vídeos tenemos las velocidades 0.25x, 0.5x y 0.75x, y para acelerarlos las velocidades 1.25x, 1.50x y 2x. En cualquier velocidad también se escuchará el audio.
Reproducir vídeos HD sólo con Wi-Fi
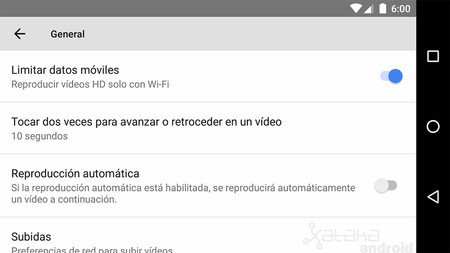
Si queremos ahorrar datos mientras reproducimos vídeos en la calle mientras no estamos conectados por Wi-Fi podemos limitar la reproducción de vídeos HD. Para ello tan sólo tenemos que activar la opción Limitar datos móviles que están dentro de Ajustes > General.
Tomar un descanso
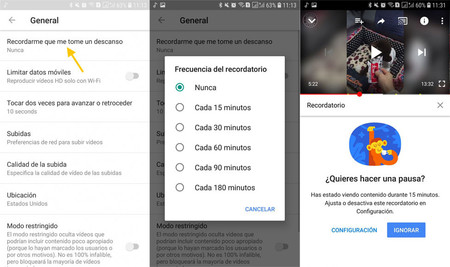
Si queremos que YouTube nos avise que estamos mucho tiempo viendo vídeos del tirón podemos ir a Ajustes > General para que nos recuerde tomar un descanso con la opción Recordarme que me tome un descanso. Allí podemos elegir una frecuencia que va desde los 15 minutos hasta las tres horas.
Ver en la TV
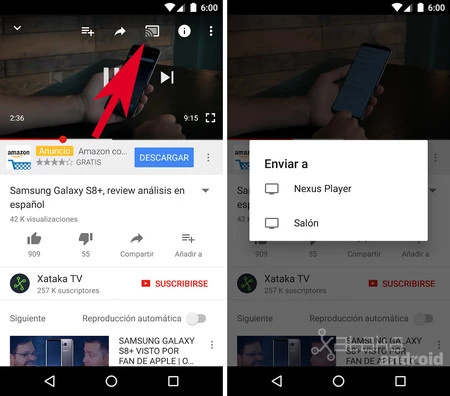
Gracias al Chromecast y smartTVs compatibles es muy fácil reproducir los vídeos de YouTube desde el televisor. Para ello tan sólo hay que pulsar en el icono Cast (dibujo de una pantalla) que aparece en la parte superior derecha de la aplicación y de los vídeos. Al pulsar ya tan sólo tenemos que seleccionar nuestro Chromecast o televisor y disfrutar del vídeo en nuestra tele.
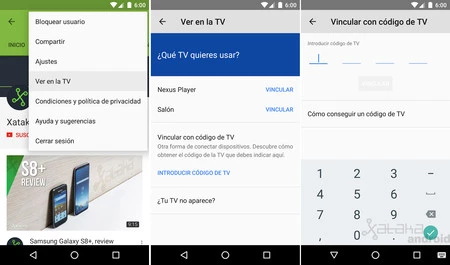
Si nuestro televisor tiene unos años ya es posible que no funcione esa opción y tengamos que emparejar manualmente nuestro televisor. Para ello abre la aplicación de YouTube de tu TV y en la configuración busca el apartado Vincular la TV con el teléfono y tocar en la opción Vincular con código de TV. Allí aparecerá un código que tendrás que meter en la aplicación de YouTube para Android desde Menú > Ver en la TV > Introducir código de TV.
Filtrar y ordenar tu búsqueda
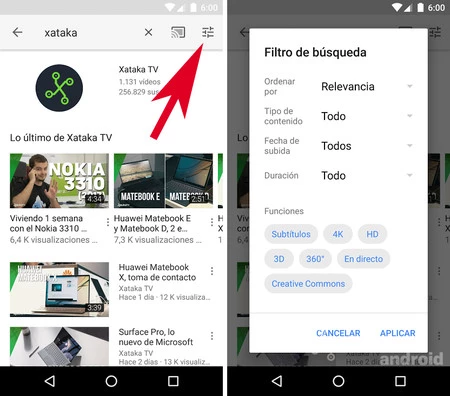
No siempre que realizamos una búsqueda encontramos el vídeo que necesitamos y para afinar con la búsqueda nada mejor que usar sus filtros. Al hacer una búsqueda aparece en la parte superior derecha el icono de filtros.
Ahí podemos ordenar los vídeos por relevancia, fecha, reproducciones, puntuación, podemos especificar el tipo de contenido que estamos buscando, si es un vídeo, un canal, una lista, buscar por duración o lo que es mejor, filtrar por vídeos en 4K, 3D, 360 grados, en directo y más.
Ver vídeos de 360º en Cardboard

Ahora que ya sabes buscar vídeos en 3D y a 360 grados seguramente querrás saber como verlos de forma envolvente desde tu Android, y para ello tan sólo necesitarás unas Cardboard o similar y tocar el icono Cardboard que aparece en la parte inferior derecha del reproductor del vídeo.
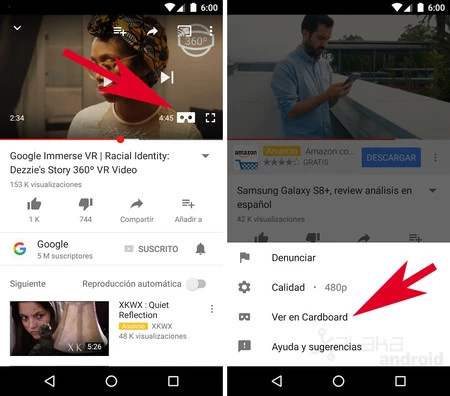
También puedes ver cualquier vídeo con las Cardboard tocando desde el reproductor la opción Menú > Ver en Cardboard.
Ver los vídeos a pantalla completa 18:9
Los móviles con pantalla 18:9 pueden ver los vídeos en pantalla completa haciendo el gesto de la pinza para ampliar el vídeo y que deje de mostrar las franjas negras a los laterales.
Activar los subtítulos
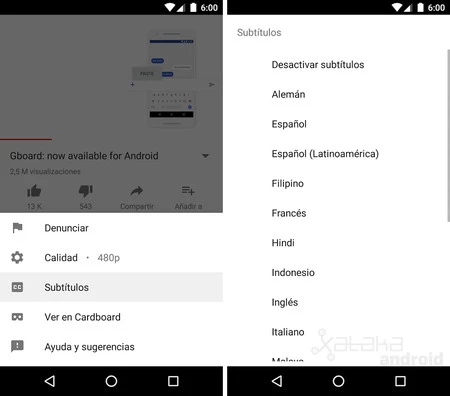
No todos los vídeos están en nuestro idioma pero por suerte en muchos vídeos podemos activar los subtítulos. Para ello vamos al menú del reproductor, tocamos en Subtítulos y seleccionamos alguno de los idiomas disponibles.
Personalizar los subtítulos
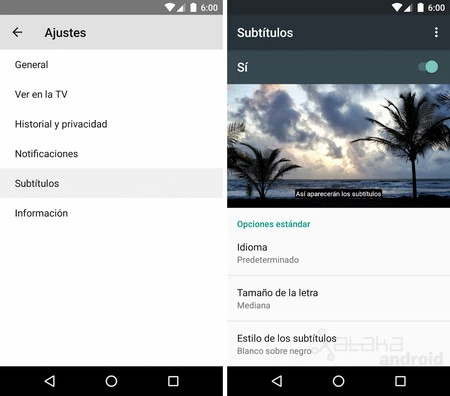
Si no te gustan como se muestran los subtítulos puedes personalizar el tamaño y estilo de los subtítulos. Para ello desde la aplicación de YouTube ve a Ajustes > Subtítulos. Hay podrás cambiar el tamaño de la letra entre distintos tamaños y elegir distintos estilos de colores.
Cambiar el país de los contenidos
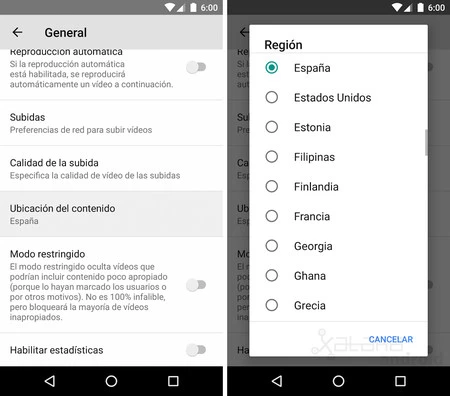
YouTube por defecto nos mostrará los vídeos populares de nuestro país e idioma, pero desde Ajustes > General > Ubicación del contenido podemos cambiar el país para ver los vídeos populares de otras regiones. Ojo, esto no permitirá ver los vídeos geobloqueados de otros países.
Desactivar el modo restringido
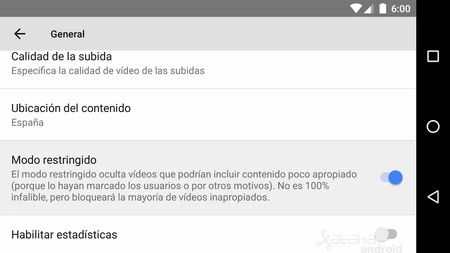
También en Ajustes > General podemos desactivar el modo restringido que desde hace unos meses viene activado por defecto para ocultarnos esos vídeos que podrían incluir contenido poco apropiado. Si lo desactivamos veremos todos los vídeos de YouTube.
Añadir un vídeo a una lista de reproducción o para verlo más tarde
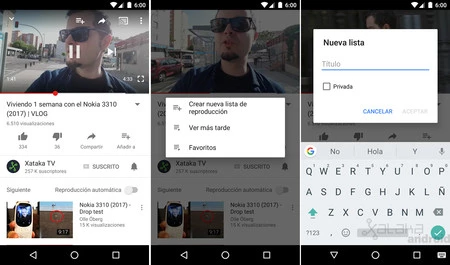
A veces podemos encontrar un vídeo que nos gustaría ver más tarde o directamente guardarlo en una lista de reproducción para conservarlo junto a otros vídeos. Para ello tan sólo hay que tocar el icono "Añadir a" que aparece o bien en la parte superior del reproductor o entre las opciones que hay debajo del título del vídeo. Ahí podemos añadir el vídeo a las actuales listas de reproducción o crear una nueva.
También podemos añadir un vídeo a una lista de reproducción sin tener que reproducirlo, pulsando el menú de su tarjeta y tocando en "Añadir a Ver más tarde" o "Añadir a lista".
Ver tu historial, los vídeos para ver más tarde o los vídeos que te gustan
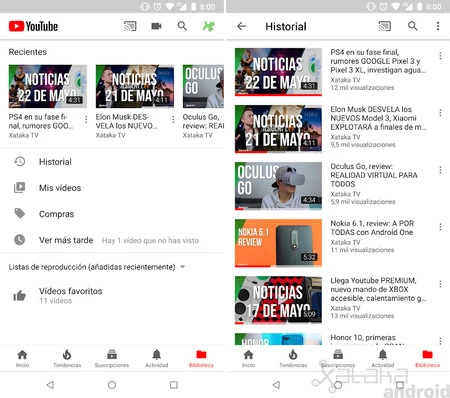
A veces hemos visto un vídeo que nos ha gustado y que queremos volver a ver, y para ello tan sólo tenemos que ir a la pestaña Biblioteca para poder acceder a nuestro a los videos recientes y al Historial completo. Ahí también tenemos nuestras listas de reproducción, los vídeos para ver más tarde y los vídeos que te gustan (esos vídeos a los que les diste pulgar hacía arriba).
Borrar y pausar tu historial de reproducciones y búsquedas
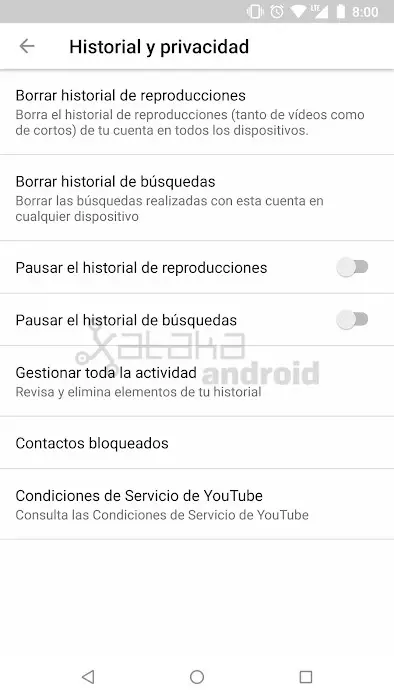
Si no te ha gustado ver que YouTube te guarda tu historial de vídeos puedes borrarlo directamente desde el menú de su sección o bien desde Ajustes > Historial y privacidad.
La sección Historial y privacidad te ofrece más opciones, como borrar también el historial de búsquedas y pausar el historial de reproducciones y/o búsquedas para que deje de guardar en tu cuenta los vídeos que has visto y has buscado.
Ocultar un vídeo de tus suscripciones
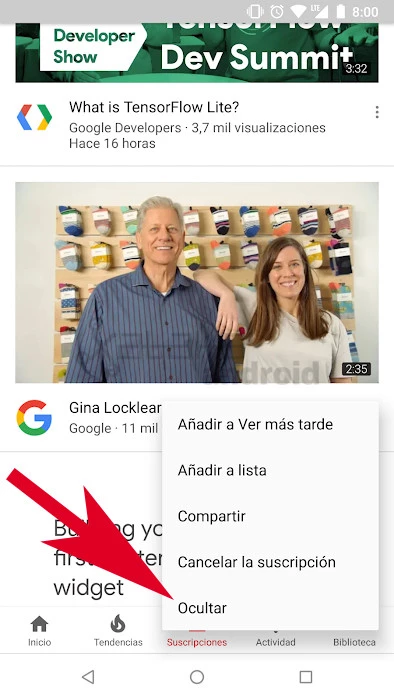
En la pestaña central de YouTube aparecen todos los nuevos vídeos que han subido los canales a los que estamos suscritos. Si hay un vídeo que no nos gustaría ver más en ese apartado podemos pulsar en su menú para ocultarlo.
Recibir notificaciones de tu canal favorito
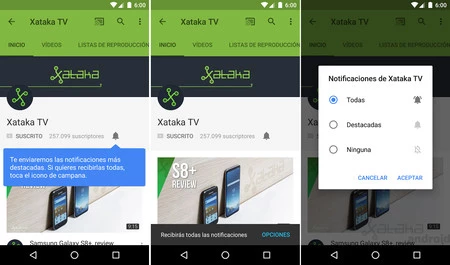
Para estar al día de los vídeos que suben nuestros YouTubers favoritos nada mejor que suscribirse a su canal y activar sus notificaciones. Para activar y configurar sus notificaciones tan sólo hay que tocar el icono de la campana que hay al lado de la opción "Suscrito". Al tocar la campana aparece en la parte inferior un mensaje emergente que nos permite acceder a sus opciones. Ahí podemos decir si queremos recibir todas sus notificaciones, sólo las destacadas o ninguna.
Configurar tus notificaciones
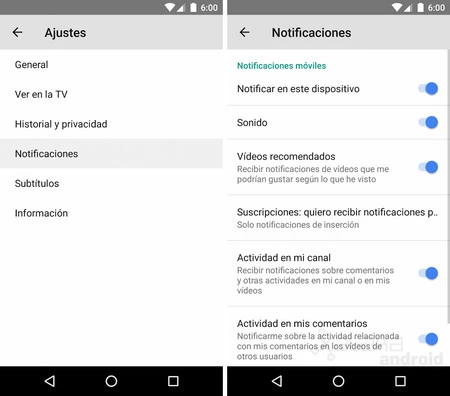
Desde Ajustes > Notificaciones encontramos los ajustes generales de las notificaciones en nuestro dispositivo. Ahí podemos desactivar todas las notificaciones, quitarles el sonido, dejar de recibir notificaciones de vídeos recomendados, de la actividad de nuestro canal, de los comentarios o de los vídeos o mensajes compartidos con nosotros.
Ver y gestionar las notificaciones recibidas
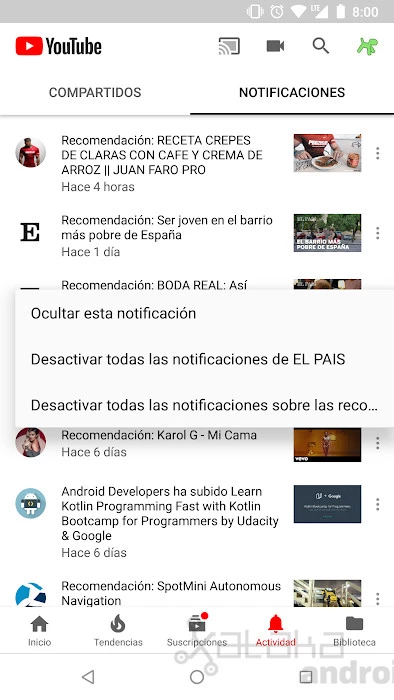
En la sección Actividad > Notificaciones veremos el historial de los avisos que nos han llegado, con los vídeos de nuestras suscripciones o las recomendaciones. Ahí pulsando en el menú de una notificación podemos ocultarla o desactivar las notificaciones de ese canal.
Denunciar un vídeo o un comentario
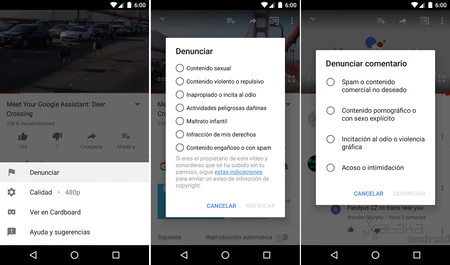
Antes vimos que YouTube oculta los vídeos que podrían incluir contenido inapropiado con su modo restringido, y eso es porque un gran número de usuarios han denunciado ese vídeo para ser retirado del portal. Denunciar un vídeo es muy sencillo, tan solo abre el menú del reproductor del vídeo, toca en Denunciar y selecciona el motivo entre todas sus opciones.
También puedes denunciar un comentario, para ello también tendrás que tocar los tres puntos verticales que aparecen al lado del comentario y toca en Denunciar.
Bloquear a un usuario
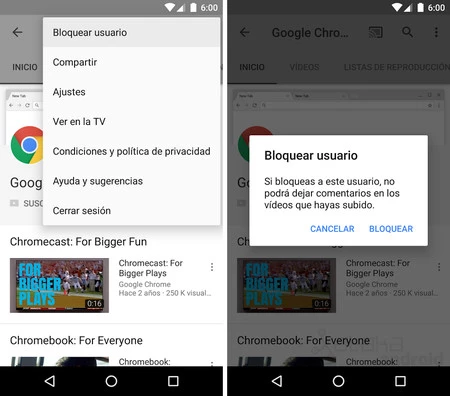
Si un usuario de YouTube te molesta puedes bloquearlo para que ya no pueda dejar comentarios en tus vídeos. Para ello abre su perfil/canal y en Menú toca en Bloquear usuario.
Quitar la reproducción automática
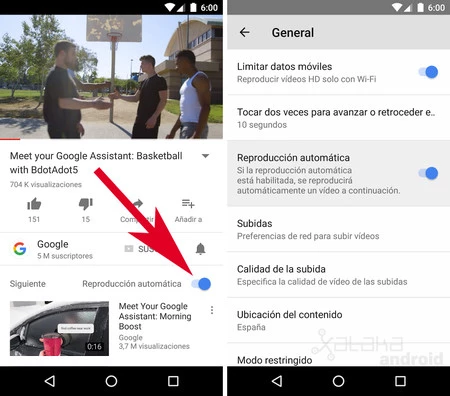
Por defecto cuando comienzas a ver un vídeo YouTube comenzará a reproducir sus sugerencias una tras o otra. Si no te gusta esa funcionalidad tan sólo tendrás que desactivar la reproducción automática desde la opción que aparece debajo de la descripción del vídeo o desde Ajustes > General > Reproducción automática.
Subir y editar tus vídeos
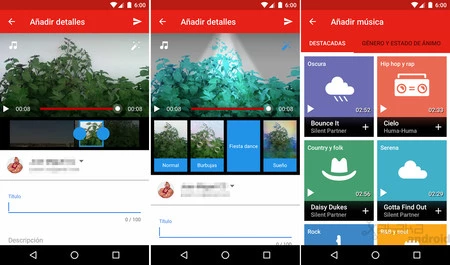
YouTube para Android no sólo sirve para ver vídeos, también puedes subir y editar tus propios vídeos. Para subir un vídeo tan sólo tienes que tocar el botón Cámara que aparece en la aplicación. En su editor podrás recortar el vídeo, añadir una canción de fondo y añadir algunos filtros o efectos.
Ajustar la subida y calidad de tus vídeos
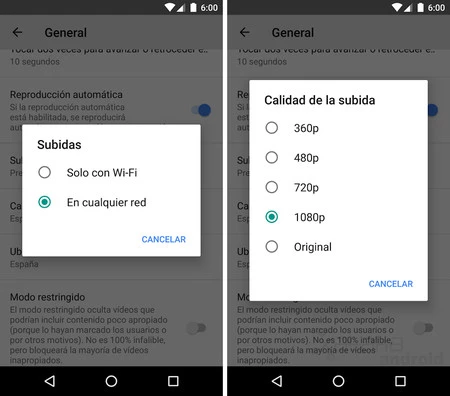
Si quieres asegurarte que tus vídeos se van a subir a YouTube con la máxima calidad tienes que ir a Ajustes > General y en Calidad de la subida seleccionar la resolución que quieres que tengan tus vídeos en el portal. También en la opción Subidas decir que los vídeos sólo se suban con Wi-Fi.
Configurar y personalizar tu canal
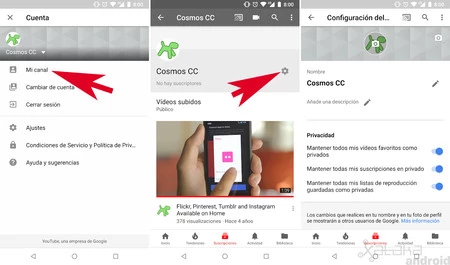
Si estás subiendo vídeos a YouTube entonces tendrás que configurar y personalizar tu canal. Para ello pulsa sobre la imagen de tu perfil para entrar en tu cuenta y luego accede a Mi canal.
Una vez en tu canal toca en el icono del engranaje para acceder a la configuración. Ahí podrás cambiar el nombre, la imagen, la portada y ajustar la privacidad por si no quieres que tus vídeos favoritos, suscripciones y listas de reproducción sean públicos.
Cambiar la privacidad de tus vídeos
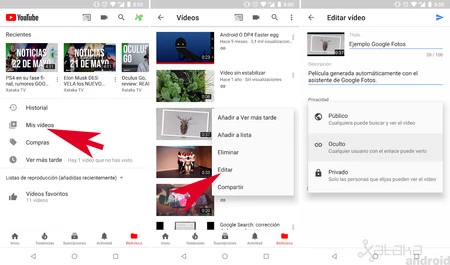
Si subiste un vídeo y quieres cambiar su privacidad para que no sea público o que sólo lo puedan ver quien tenga su enlace tan sólo tendrás que ir Biblioteca > Mis vídeos,tocar el menú del vídeo, pulsar en Editar y cambiar la privacidad.
Chatear con tus contactos
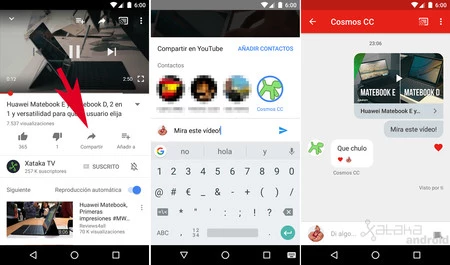
Con YouTube crear un chat con tus contactos para compartir vídeos. Para ello tan sólo tienes que abrir un vídeo, darle a la opción compartir y seleccionar los contactos que aparece en la lista "Compartir en YouTube". Ahí podrás adjuntar un mensaje antes de compartir el vídeo.
Gestionar los chats y los mensajes
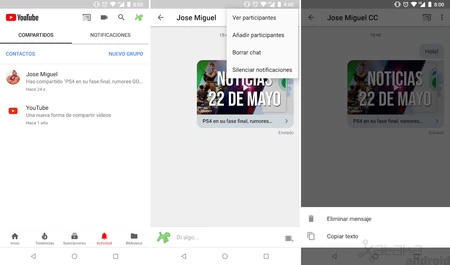
Los chats de YouTube están en la cuarta pestaña de la aplicación. Realizando una pulsación prolongada sobre un chat podrás borrarlo o silenciar sus notificaciones. Desde dentro de la ventana del chat podrás borrar tus mensajes con una pulsación prolongada (también se borrará en tus contactos) y en el menú podrás ver los participantes, añadir más personas a la conversación o también borrar o silenciar el chat.
Gestionar la cola de reproducción de nuestro televisor
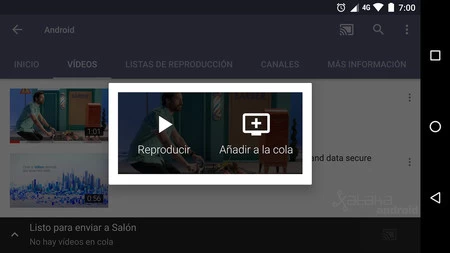
Por último, si usas YouTube para enviar vídeos al televisor existe una cola de reproducción para que todos los miembros la casa que se hayan conectado puedan reproducir un vídeo tras otro. Para mantener el orden y no detener la actual reproducción hay que tocar en Añadir a la cola.
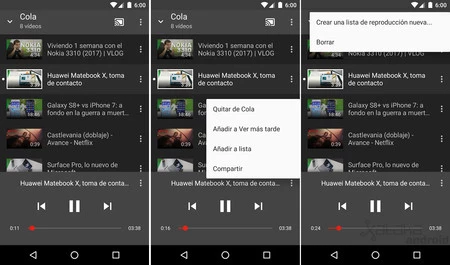
La cola de reproducción aparecerá en todos los dispositivos conectados al televisor en la parte inferior de la aplicación. Al desplegar la lista veremos todos los vídeos de la cola con las opciones para eliminar un vídeo de la cola o borrar por completo toda la cola. Ya que se reproducirá en bucle.
En Xataka Android | Cómo descargar vídeos de Youtube desde un móvil Android






Ver 5 comentarios
5 comentarios
apertotes
Muchas gracias por el artículo. Lo que echo de menos de la aplicación es poder cambiar la velocidad de reproducción como en el ordenador.
zimarron
Cual es el truco para no tener que conceder todos los permisos que YouTube exige en sus últimas actualizaciomes?
valentinperezip
Buen artículo